Google Sheets has revolutionized the way we work with data, and one of its most powerful features is the dynamic cell reference. This feature allows you to create formulas that can automatically adjust to changes in your data, making your spreadsheets more flexible and efficient. In this article, we'll explore five ways to use Google Sheets dynamic cell reference to take your spreadsheet game to the next level.
What is a Dynamic Cell Reference?
Before we dive into the examples, let's quickly define what a dynamic cell reference is. A dynamic cell reference is a formula that refers to a cell or range of cells using a variable reference, rather than a fixed reference. This allows the formula to automatically adjust to changes in the data, such as inserting or deleting rows or columns.
Example 1: Using OFFSET to Create a Dynamic Range
One of the most common uses of dynamic cell references is to create a dynamic range that can expand or contract based on the data. The OFFSET function is perfect for this task. Here's an example:
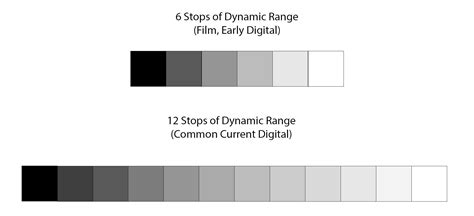
Suppose we have a dataset that starts in cell A1 and we want to create a formula that sums up the values in column A, starting from the second row. We can use the OFFSET function to create a dynamic range that will automatically adjust to changes in the data.
Formula: =SUM(OFFSET(A$1,1,0,COUNT(A:A)-1,1))
In this formula, the OFFSET function returns a range that starts from the second row (OFFSET(A$1,1,0)) and spans the entire column A, minus the header row (COUNT(A:A)-1). The SUM function then sums up the values in this range.
Example 2: Using INDEX/MATCH to Create a Dynamic Lookup
Another common use of dynamic cell references is to create a dynamic lookup formula that can automatically adjust to changes in the data. The INDEX/MATCH function combination is perfect for this task. Here's an example:
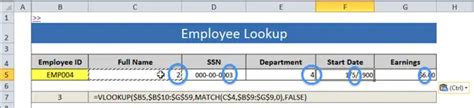
Suppose we have a dataset that contains employee names and their corresponding departments, and we want to create a formula that looks up the department for a specific employee. We can use the INDEX/MATCH function combination to create a dynamic lookup formula that will automatically adjust to changes in the data.
Formula: =INDEX(B:B,MATCH(A2,A:A,0))
In this formula, the MATCH function returns the relative position of the employee name in column A, and the INDEX function returns the corresponding department from column B.
Example 3: Using INDIRECT to Create a Dynamic Chart Range
Dynamic cell references can also be used to create dynamic chart ranges that can automatically adjust to changes in the data. The INDIRECT function is perfect for this task. Here's an example:
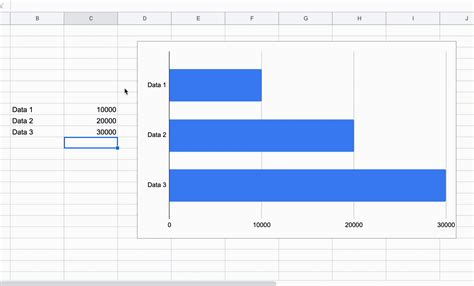
Suppose we have a dataset that contains sales data for different regions, and we want to create a chart that shows the sales data for each region. We can use the INDIRECT function to create a dynamic chart range that will automatically adjust to changes in the data.
Formula: =INDIRECT("A1:B" & COUNT(A:A))
In this formula, the INDIRECT function returns a range that starts from cell A1 and spans the entire column A and B, minus the header row (COUNT(A:A)). We can then use this range to create a dynamic chart that will automatically adjust to changes in the data.
Example 4: Using VLOOKUP with Dynamic Cell References
Dynamic cell references can also be used with the VLOOKUP function to create a dynamic lookup formula that can automatically adjust to changes in the data. Here's an example:
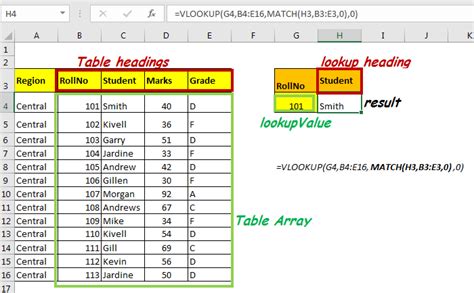
Suppose we have a dataset that contains employee names and their corresponding departments, and we want to create a formula that looks up the department for a specific employee. We can use the VLOOKUP function with dynamic cell references to create a dynamic lookup formula that will automatically adjust to changes in the data.
Formula: =VLOOKUP(A2,INDIRECT("A:B"),2,FALSE)
In this formula, the INDIRECT function returns a range that starts from cell A1 and spans the entire column A and B, minus the header row (COUNT(A:A)). The VLOOKUP function then looks up the department for the employee name in cell A2.
Example 5: Using Dynamic Cell References with Conditional Formatting
Dynamic cell references can also be used with conditional formatting to create dynamic formatting rules that can automatically adjust to changes in the data. Here's an example:
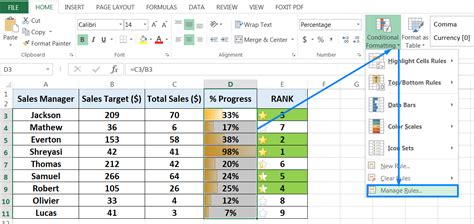
Suppose we have a dataset that contains sales data for different regions, and we want to create a formatting rule that highlights the top-selling region. We can use dynamic cell references with conditional formatting to create a dynamic formatting rule that will automatically adjust to changes in the data.
Formula: =RANK(INDIRECT("A1:A" & COUNT(A:A)),INDIRECT("A1:A" & COUNT(A:A)))=1
In this formula, the INDIRECT function returns a range that starts from cell A1 and spans the entire column A, minus the header row (COUNT(A:A)). The RANK function then ranks the sales data in this range, and the conditional formatting rule highlights the top-selling region.
Gallery of Dynamic Cell Reference Examples
Dynamic Cell Reference Examples
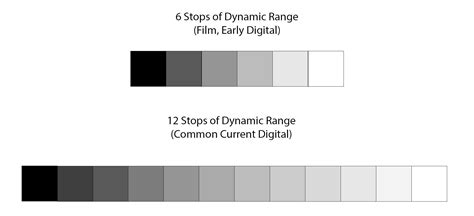
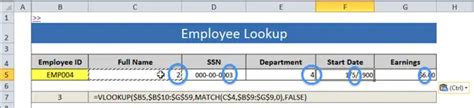
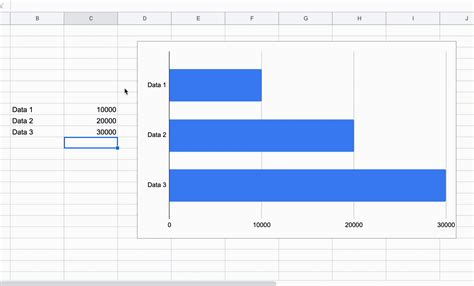
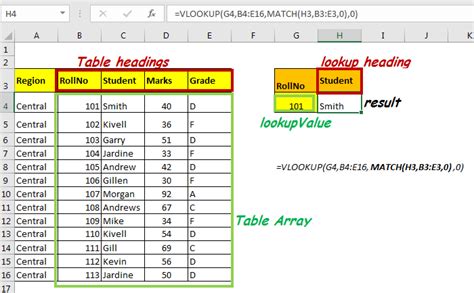
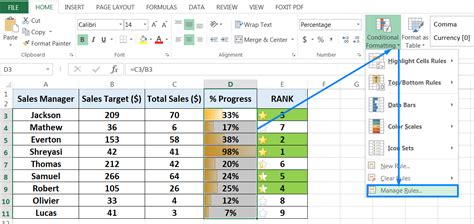
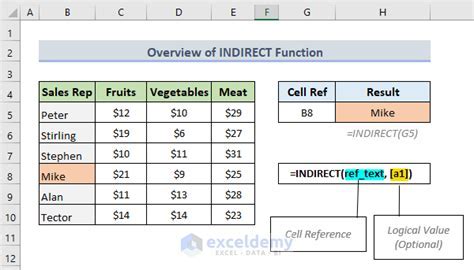
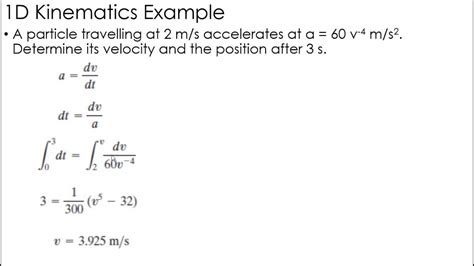
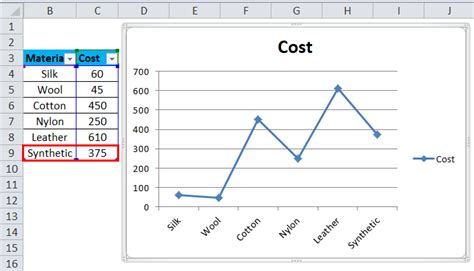
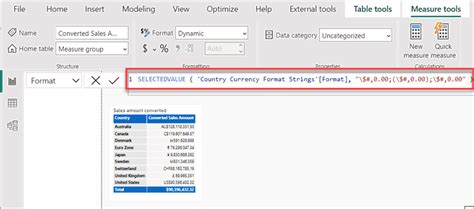
In conclusion, dynamic cell references are a powerful tool in Google Sheets that can help you create flexible and efficient spreadsheets. By using dynamic cell references, you can create formulas that automatically adjust to changes in the data, making your spreadsheets more dynamic and interactive. We hope this article has provided you with some useful examples and tips on how to use dynamic cell references in your Google Sheets.
