Creating dynamic drop-downs in Google Sheets is an excellent way to enhance data entry efficiency and accuracy. With dynamic drop-downs, you can limit user input to a specific set of options, reducing errors and making your data more reliable. In this article, we'll explore how to create dynamic drop-downs in Google Sheets easily, using various methods and techniques.
Why Use Dynamic Drop-Downs in Google Sheets?
Before we dive into the creation process, let's quickly discuss the benefits of using dynamic drop-downs in Google Sheets:
- Improved Data Accuracy: By limiting user input to a specific set of options, you can reduce errors and ensure that your data is consistent.
- Enhanced User Experience: Dynamic drop-downs make it easier for users to enter data, as they can simply select from a list of options rather than typing in values manually.
- Increased Efficiency: With dynamic drop-downs, you can automate data entry and reduce the time spent on manual data input.
Method 1: Using Data Validation
One of the easiest ways to create a dynamic drop-down in Google Sheets is by using data validation. Here's how:
- Select the Cell Range: Select the cell range where you want to create the drop-down.
- Go to Data > Data Validation: Click on the "Data" menu, then select "Data validation."
- Select List of Items: In the "Data validation" dialog box, select "List of items" from the "Criteria" dropdown menu.
- Enter the List of Options: Enter the list of options you want to display in the drop-down, separated by commas.
- Click Save: Click "Save" to apply the data validation rule.
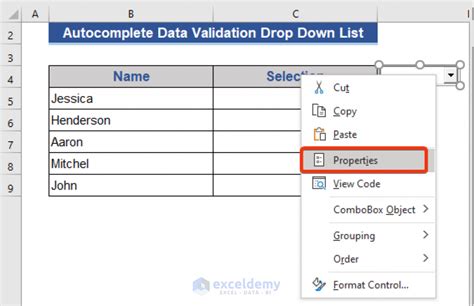
Method 2: Using a Dropdown Menu
Another way to create a dynamic drop-down in Google Sheets is by using a dropdown menu. Here's how:
- Select the Cell Range: Select the cell range where you want to create the drop-down.
- Go to Insert > Dropdown Menu: Click on the "Insert" menu, then select "Dropdown menu."
- Select the Dropdown Menu Type: Select the type of dropdown menu you want to create, such as a simple dropdown or a hierarchical dropdown.
- Enter the List of Options: Enter the list of options you want to display in the drop-down, separated by commas.
- Click Save: Click "Save" to apply the dropdown menu.
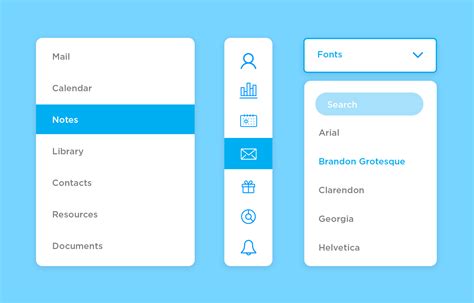
Method 3: Using Google Sheets Functions
You can also create dynamic drop-downs in Google Sheets using functions like INDEX and MATCH. Here's an example:
- Enter the List of Options: Enter the list of options you want to display in the drop-down in a separate column or row.
- Use the INDEX and MATCH Functions: Use the
INDEXandMATCHfunctions to create a dynamic drop-down.
Example formula: =INDEX(A2:A10,MATCH(B2,A2:A10,0))
- A2:A10: The range of cells containing the list of options.
- B2: The cell containing the value you want to match.
- 0: The match type (exact match).
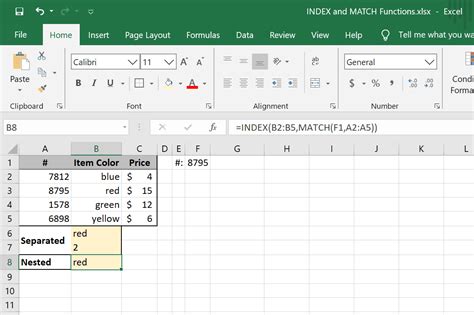
Gallery of Dynamic Drop-Downs in Google Sheets
Dynamic Drop-Downs in Google Sheets Gallery
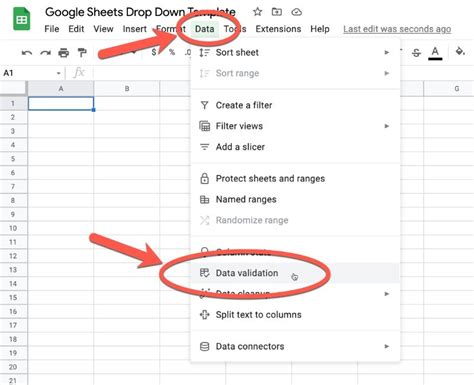
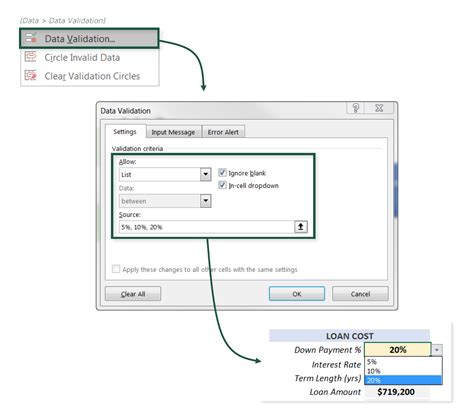
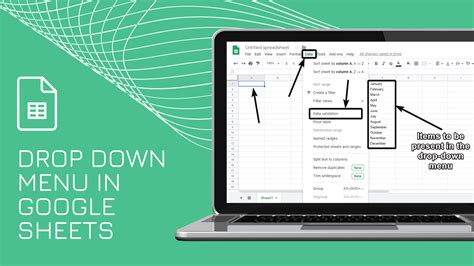
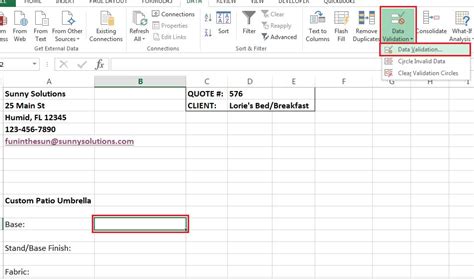
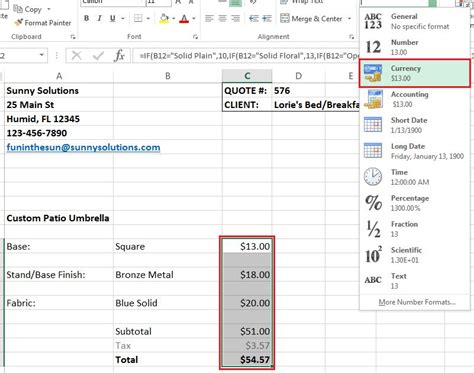
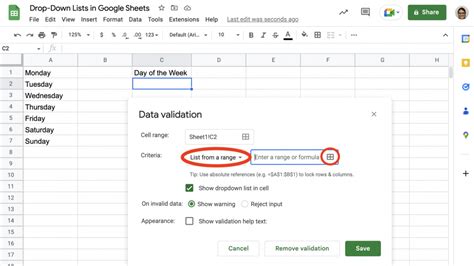
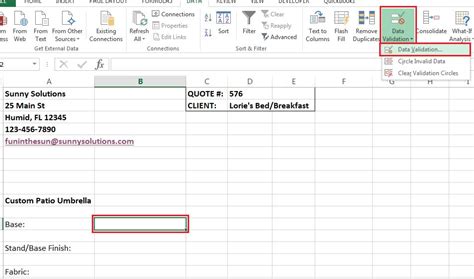
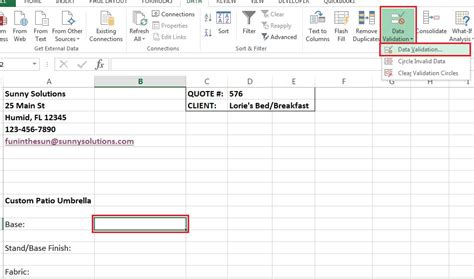
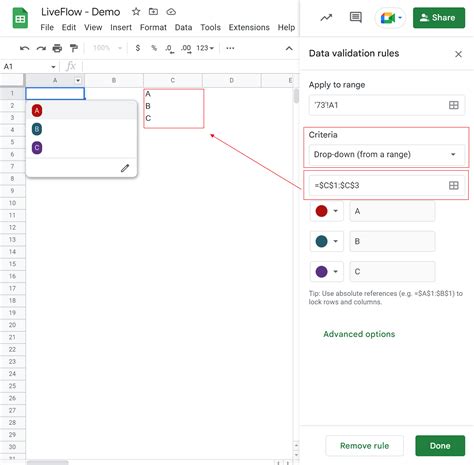
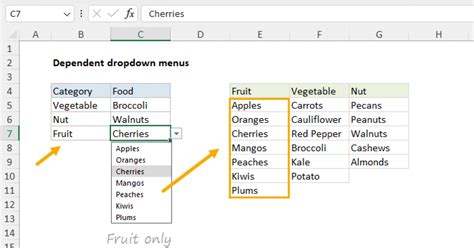
Tips and Tricks
Here are some additional tips and tricks for creating dynamic drop-downs in Google Sheets:
- Use a Separate Sheet for Data: Use a separate sheet for your data to keep it organized and easy to manage.
- Use Named Ranges: Use named ranges to make it easier to reference your data in formulas.
- Use Conditional Formatting: Use conditional formatting to highlight cells that contain errors or invalid data.
Conclusion
Creating dynamic drop-downs in Google Sheets is a powerful way to enhance data entry efficiency and accuracy. By using data validation, dropdown menus, and Google Sheets functions, you can create dynamic drop-downs that make it easier for users to enter data and reduce errors. With these tips and tricks, you can take your Google Sheets skills to the next level and create more efficient and effective spreadsheets.
We hope this article has helped you learn how to create dynamic drop-downs in Google Sheets. If you have any questions or need further assistance, please don't hesitate to ask. Share your thoughts and experiences in the comments below, and don't forget to share this article with your friends and colleagues who might find it helpful!
