Mastering Google Sheets dynamic range can be a game-changer for anyone who works with data regularly. A dynamic range in Google Sheets allows you to create formulas that automatically adjust to include new data, eliminating the need for manual updates. In this article, we will explore the importance of using dynamic ranges in Google Sheets and provide five practical ways to master this technique.
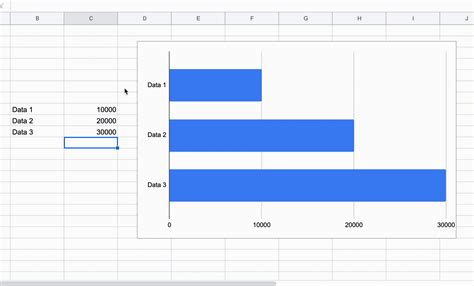
Whether you're a data analyst, a business owner, or a student, learning how to use dynamic ranges in Google Sheets can save you time, reduce errors, and improve your overall productivity. By the end of this article, you will have a solid understanding of how to apply dynamic ranges in various scenarios, making you a more efficient and effective Google Sheets user.
Understanding Dynamic Ranges in Google Sheets
Before we dive into the five ways to master dynamic ranges, let's first understand what dynamic ranges are and how they work. A dynamic range in Google Sheets is a range of cells that automatically adjusts when new data is added or removed. This is achieved using formulas that reference the range of cells, rather than specific cell addresses.
One of the most common ways to create a dynamic range is by using the OFFSET and COUNTA functions. The OFFSET function returns a range of cells that is offset from a specified starting point, while the COUNTA function returns the number of cells in a range that contain data. By combining these two functions, you can create a dynamic range that automatically adjusts to include new data.
Method 1: Using the OFFSET and COUNTA Functions
The first method to master dynamic ranges is by using the OFFSET and COUNTA functions. This method is useful when you need to create a dynamic range that includes all data in a column.
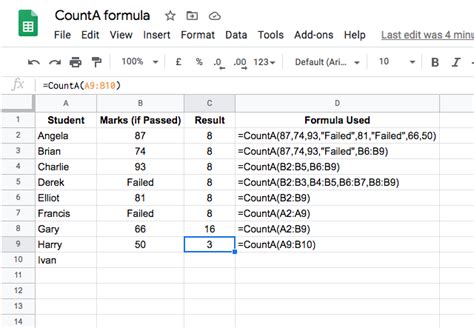
To create a dynamic range using the OFFSET and COUNTA functions, follow these steps:
- Select the cell where you want to create the dynamic range.
- Enter the formula
=OFFSET(A1, 0, 0, COUNTA(A:A), 1). - Press Enter to apply the formula.
This formula returns a range of cells that starts from cell A1 and includes all data in column A. The COUNTA function returns the number of cells in column A that contain data, which is then used to set the height of the range.
Method 2: Using the INDEX and MATCH Functions
The second method to master dynamic ranges is by using the INDEX and MATCH functions. This method is useful when you need to create a dynamic range that includes specific data based on a condition.
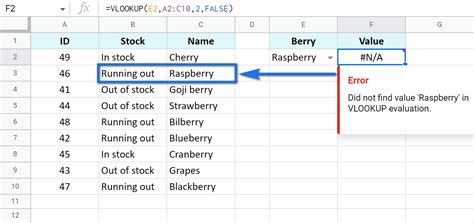
To create a dynamic range using the INDEX and MATCH functions, follow these steps:
- Select the cell where you want to create the dynamic range.
- Enter the formula
=INDEX(A:A, MATCH("Condition", B:B, 0)). - Press Enter to apply the formula.
This formula returns a range of cells that includes data in column A based on a condition in column B. The MATCH function returns the relative position of the condition in column B, which is then used to set the row number of the range.
Method 3: Using the FILTER Function
The third method to master dynamic ranges is by using the FILTER function. This method is useful when you need to create a dynamic range that includes data based on multiple conditions.
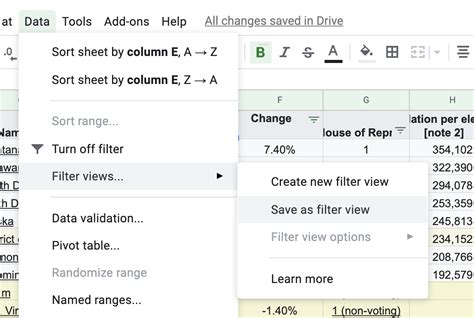
To create a dynamic range using the FILTER function, follow these steps:
- Select the cell where you want to create the dynamic range.
- Enter the formula
=FILTER(A:A, (B:B > 10) * (C:C < 20)). - Press Enter to apply the formula.
This formula returns a range of cells that includes data in column A based on multiple conditions in columns B and C. The FILTER function returns a range of cells that meet the conditions, which is then used to create the dynamic range.
Method 4: Using the QUERY Function
The fourth method to master dynamic ranges is by using the QUERY function. This method is useful when you need to create a dynamic range that includes data based on a query.
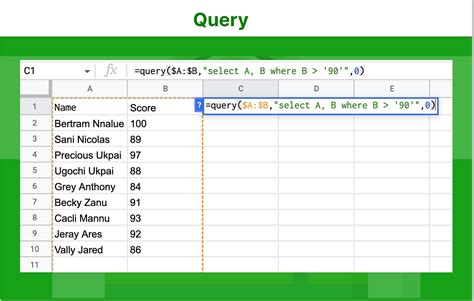
To create a dynamic range using the QUERY function, follow these steps:
- Select the cell where you want to create the dynamic range.
- Enter the formula
=QUERY(A:B, "SELECT A WHERE B > 10"). - Press Enter to apply the formula.
This formula returns a range of cells that includes data in columns A and B based on a query. The QUERY function returns a range of cells that meet the query, which is then used to create the dynamic range.
Method 5: Using the ARRAYFORMULA Function
The fifth method to master dynamic ranges is by using the ARRAYFORMULA function. This method is useful when you need to create a dynamic range that includes data based on an array formula.
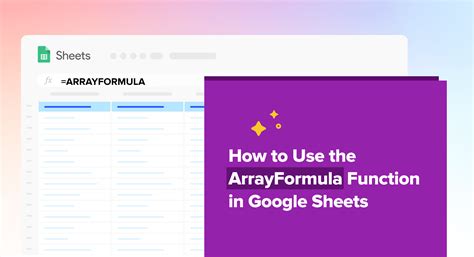
To create a dynamic range using the ARRAYFORMULA function, follow these steps:
- Select the cell where you want to create the dynamic range.
- Enter the formula
=ARRAYFORMULA(IF(A:A > 10, A:A, "")). - Press Enter to apply the formula.
This formula returns a range of cells that includes data in column A based on an array formula. The ARRAYFORMULA function returns a range of cells that meet the condition, which is then used to create the dynamic range.
Gallery of Google Sheets Dynamic Range
Google Sheets Dynamic Range Gallery
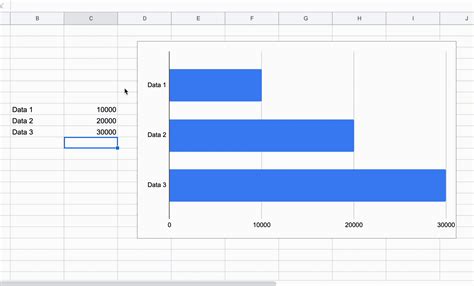
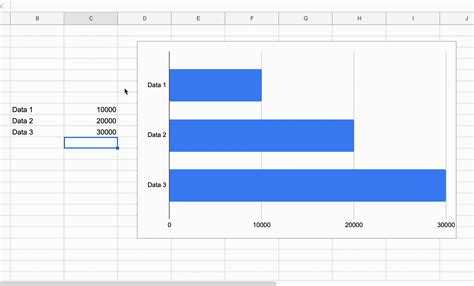
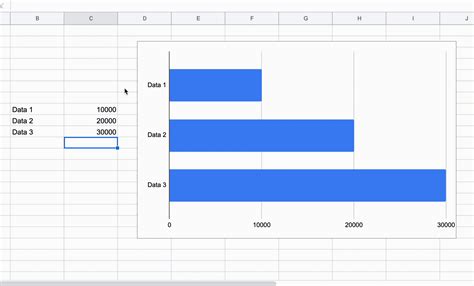
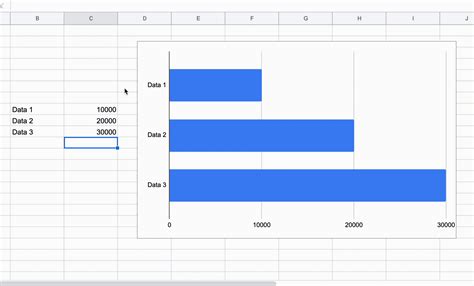
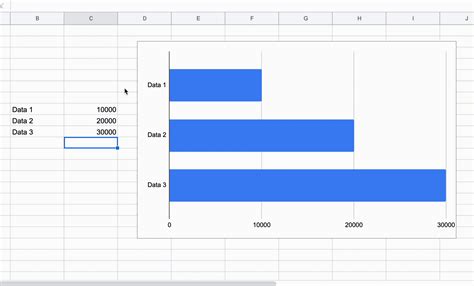
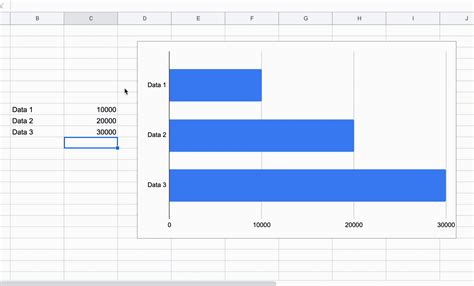
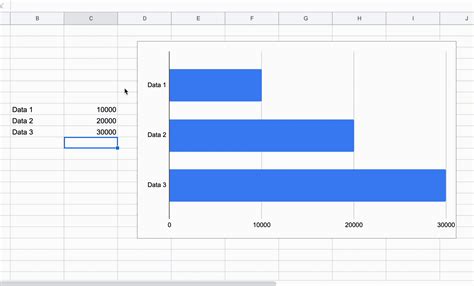
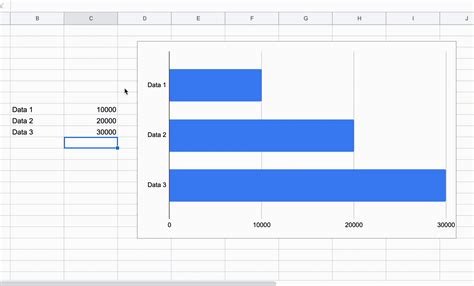
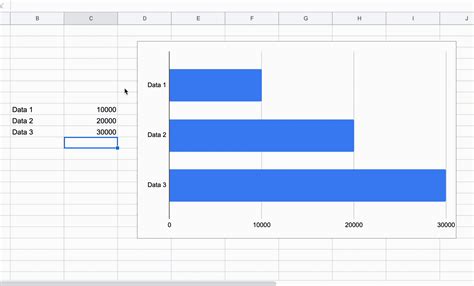
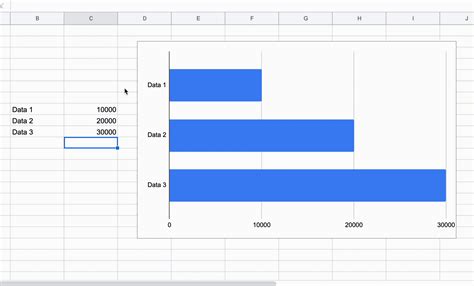
We hope this article has provided you with a comprehensive understanding of how to master Google Sheets dynamic ranges. By applying these five methods, you can create dynamic ranges that automatically adjust to include new data, reducing errors and improving your productivity. Remember to practice and experiment with different formulas to become more proficient in using dynamic ranges in Google Sheets.
If you have any questions or need further clarification on any of the methods, please don't hesitate to ask in the comments section below. We would be happy to help you master Google Sheets dynamic ranges and improve your data analysis skills.
