Extracting text after a specific character in Google Sheets can be a useful skill, especially when working with large datasets that contain text strings with consistent formatting. This task can be accomplished using Google Sheets' built-in functions, specifically the RIGHT, LEN, and FIND functions, or more directly with the REGEXEXTRACT function for more complex cases. Here's how you can do it:
Using RIGHT, LEN, and FIND Functions
Assuming you want to extract text after a specific character, say a hyphen (-), in a text string located in cell A1, you can use the following formula:
=RIGHT(A1, LEN(A1) - FIND("-", A1))
Here's how it works:
FIND("-", A1)finds the position of the hyphen in the text string.LEN(A1)gives the total length of the text string.LEN(A1) - FIND("-", A1)calculates the number of characters to the right of the hyphen.RIGHT(A1,...)extracts the specified number of characters from the right of the text string.
Using REGEXEXTRACT Function
For more flexibility, especially with complex patterns, you can use the REGEXEXTRACT function. This function allows you to extract text based on regular expressions. To extract text after a hyphen, you can use the following formula:
=REGEXEXTRACT(A1, "-(.*)")
Here's how it works:
- The regular expression
-(.*)matches a hyphen followed by any characters (captured in a group), which effectively extracts everything after the first hyphen.
Choosing the Right Approach
- Use the
RIGHT,LEN, andFINDcombination when you're working with simple, fixed patterns (like extracting after a single character) and you're more comfortable with basic string manipulation functions. - Use
REGEXEXTRACTwhen you need to handle more complex patterns or when the position of the extraction point varies within the text.
Handling Multiple Occurrences
If your text string contains multiple occurrences of the character after which you want to extract text, and you're interested in extracting after the first occurrence, both methods above should work as expected. However, if you need to extract after the nth occurrence, the REGEXEXTRACT function might be more versatile, allowing adjustments to the regular expression to match specific occurrences.
Practical Example
- Open your Google Sheet and enter some text strings in column A that contain hyphens, like names or codes.
- In cell B1, enter one of the formulas above, referencing the text in cell A1.
- Press Enter to see the extracted text.
- Drag the fill handle (the small blue square at the bottom right corner of the cell) down to apply the formula to other cells.
This approach can be adapted for various characters and extraction needs, making it a powerful tool for text manipulation in Google Sheets.
Additional Tips
- For more complex text manipulation, consider combining Google Sheets functions or using Google Apps Script.
- Practice with sample data to ensure you're getting the desired results, especially when working with
REGEXEXTRACT. - Keep your text data clean and consistent to ensure reliable extraction results.
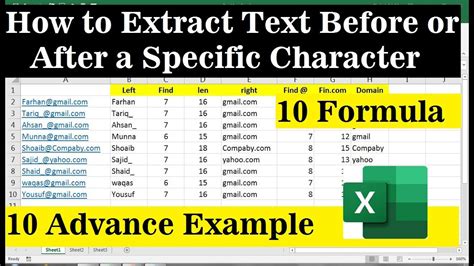
Gallery of Text Extraction Techniques
Text Extraction Gallery
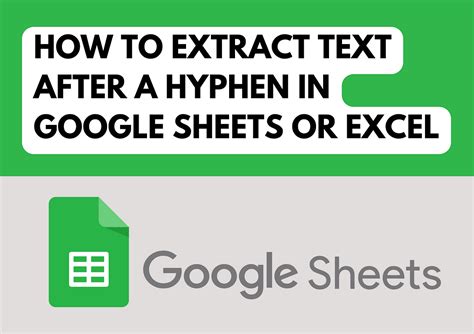
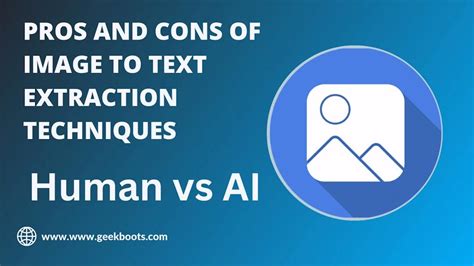
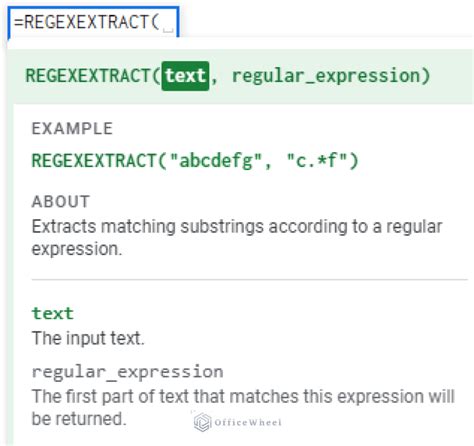
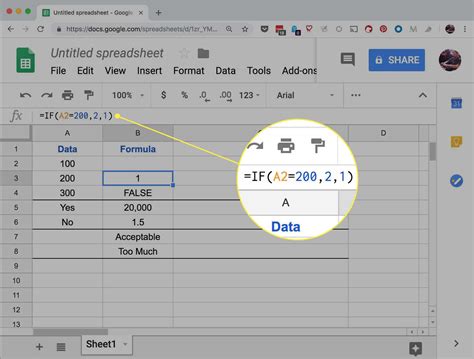
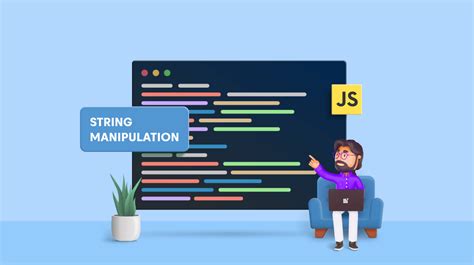
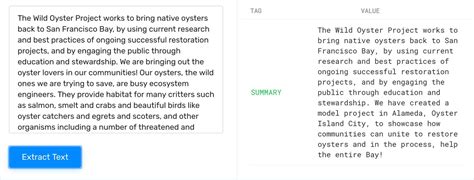
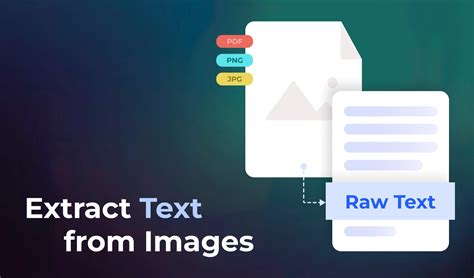
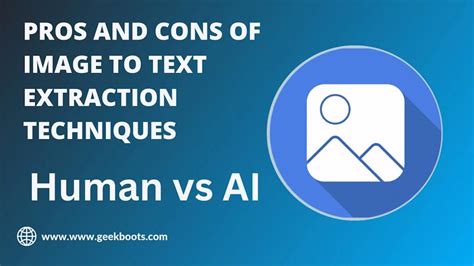
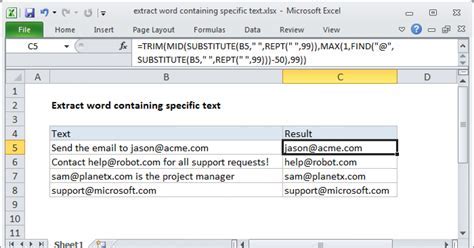
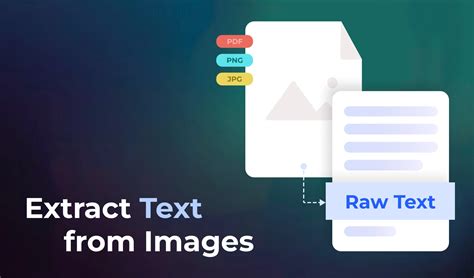
If you have any more specific questions about text extraction in Google Sheets or need help with a particular scenario, feel free to ask in the comments below!
