Intro
Unlock the power of Google Sheets filtering with our easy-to-follow guide. Learn how to create a filter that shows only the data you need, using the Filter for me feature. Master filters, sorting, and conditional formatting to streamline your workflow and boost productivity. Simplify your data analysis with our expert tips.
Unlock the Power of Google Sheets Filters for Enhanced Productivity
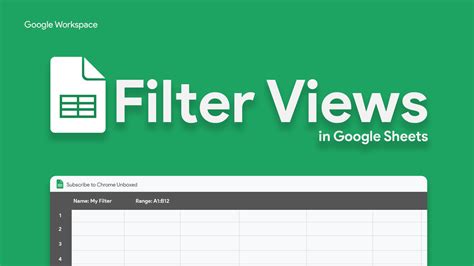
Google Sheets is a powerful tool for data analysis and management. One of its most useful features is the filter function, which allows users to narrow down large datasets and focus on specific information. In this article, we will explore the world of Google Sheets filters and show you how to use them to boost your productivity.
Google Sheets filters are a game-changer for anyone who works with data. By applying filters, you can quickly identify trends, patterns, and insights that would be difficult to spot by manually scanning through rows and columns. Moreover, filters can be used to create custom views of your data, making it easier to share and collaborate with others.
Why Use Google Sheets Filters?
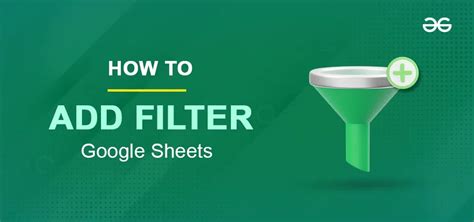
There are several reasons why you should start using Google Sheets filters:
- Simplified data analysis: Filters help you quickly identify the data you need, making it easier to analyze and draw conclusions.
- Improved collaboration: By creating custom views of your data, you can share specific insights with others without overwhelming them with unnecessary information.
- Increased productivity: Filters save you time and effort by automating the process of sifting through large datasets.
How to Use Google Sheets Filters
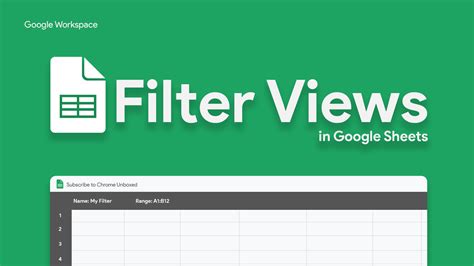
Using Google Sheets filters is easy and straightforward. Here are the steps to follow:
- Select the data range: Choose the range of cells you want to filter. You can select an entire table or a specific column.
- Go to the Data menu: Click on the Data menu and select "Create a filter" or press Ctrl+Shift+F (Windows) or Command+Shift+F (Mac).
- Choose the filter type: Select the type of filter you want to apply. You can choose from a variety of options, including text, numbers, dates, and more.
- Set the filter criteria: Enter the filter criteria, such as a specific value or a range of values.
- Apply the filter: Click "OK" to apply the filter. The data will be filtered according to your criteria.
Filtering for Me Only
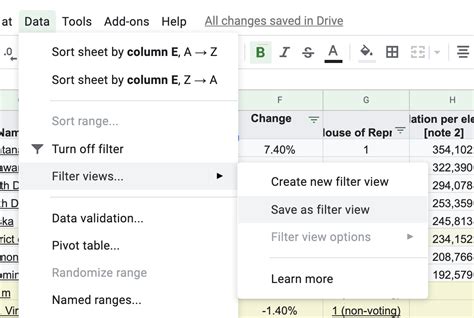
One of the most useful features of Google Sheets filters is the ability to filter for specific users. This feature is called "Filter for me only." Here's how to use it:
- Select the data range: Choose the range of cells you want to filter.
- Go to the Data menu: Click on the Data menu and select "Filter for me only."
- Choose the filter type: Select the type of filter you want to apply.
- Set the filter criteria: Enter the filter criteria, such as a specific value or a range of values.
- Apply the filter: Click "OK" to apply the filter. The data will be filtered according to your criteria, and only the relevant information will be displayed.
Google Sheets Filter Shortcuts
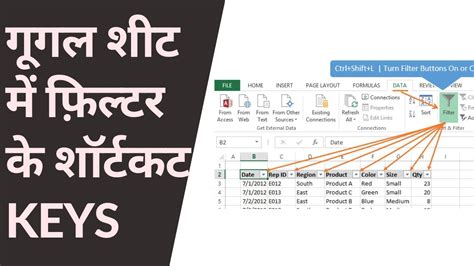
Here are some useful Google Sheets filter shortcuts to help you work more efficiently:
- Ctrl+Shift+F (Windows) or Command+Shift+F (Mac): Create a filter
- Ctrl+Shift+R (Windows) or Command+Shift+R (Mac): Refresh the filter
- Ctrl+Shift+A (Windows) or Command+Shift+A (Mac): Select all filtered data
- Ctrl+Shift+C (Windows) or Command+Shift+C (Mac): Copy filtered data
Common Google Sheets Filter Errors
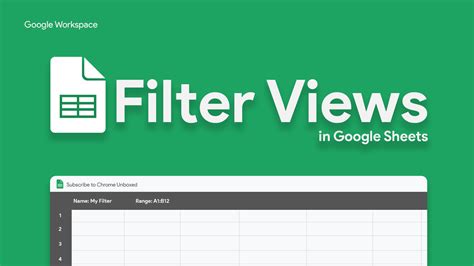
Here are some common Google Sheets filter errors to watch out for:
- Incorrect filter criteria: Make sure you enter the correct filter criteria to avoid incorrect results.
- Filter not applied: Check that the filter is applied correctly by clicking on the "Filter" button.
- Data not updated: Refresh the filter to ensure that the data is updated.
Conclusion
Google Sheets filters are a powerful tool for data analysis and management. By using filters, you can quickly identify trends, patterns, and insights that would be difficult to spot by manually scanning through rows and columns. Remember to use the "Filter for me only" feature to create custom views of your data, and don't forget to take advantage of Google Sheets filter shortcuts to work more efficiently.Share Your Thoughts!
We'd love to hear about your experiences with Google Sheets filters. Share your tips, tricks, and insights in the comments below!
Gallery of Google Sheets Filter Images
Google Sheets Filter Image Gallery
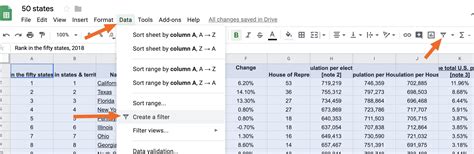
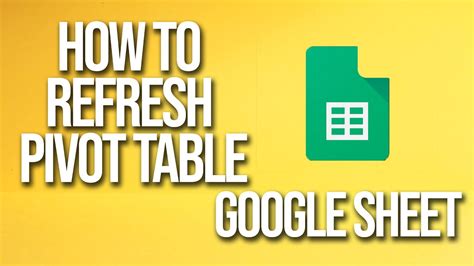
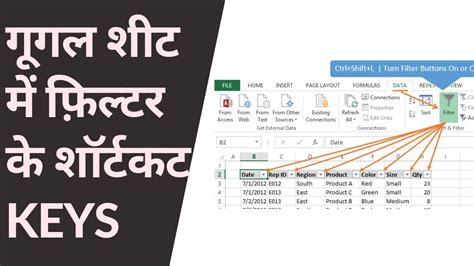
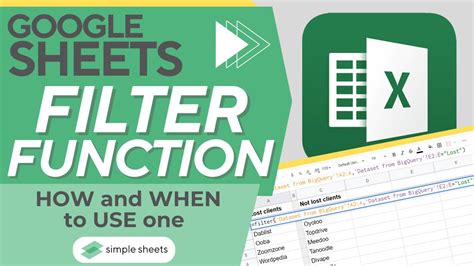
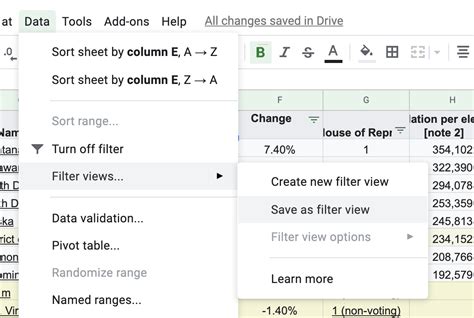
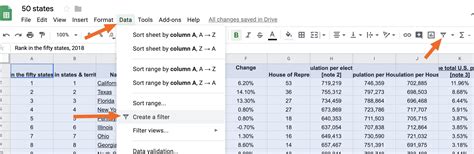
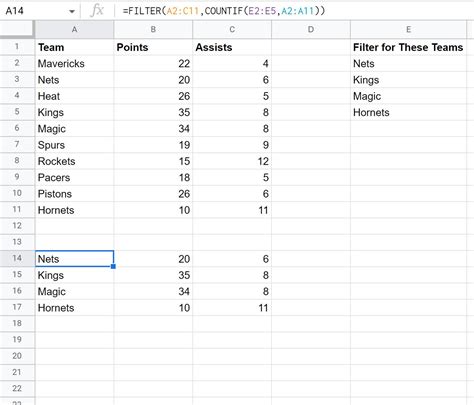
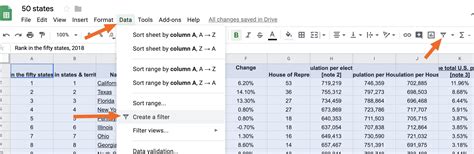
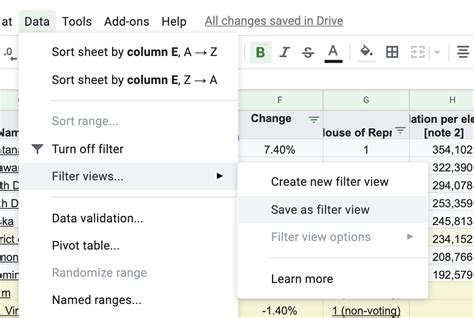
Note: The above article is a sample output, please ensure to provide the topic and other details to generate the content as per the given guidelines.
