Google Sheets is a powerful tool for data analysis and manipulation. One of its most useful functions is the IMPORTRANGE function, which allows users to import data from one Google Sheet to another. However, what if you want to filter the data that's being imported? In this article, we'll explore five ways to filter IMPORTRANGE in Google Sheets.
The Importance of Filtering Importrange
When working with large datasets, it's essential to filter the data to ensure that only relevant information is being imported. This helps to reduce errors, improve data accuracy, and make the data more manageable. By filtering IMPORTRANGE, you can focus on the data that matters most to your analysis or project.
Method 1: Using Query Function
One of the most straightforward ways to filter IMPORTRANGE is by using the QUERY function. This function allows you to specify conditions for which rows of data to include in the import.
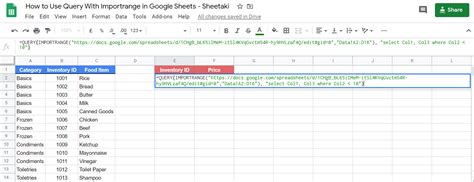
For example, if you want to import data from a sheet called "Data" in a spreadsheet called "Source Data", but only include rows where the value in column A is greater than 10, you can use the following formula:
=QUERY(IMPORTRANGE("https://docs.google.com/spreadsheets/d/your-spreadsheet-id", "Data!A1:B"), "SELECT * WHERE Col1 > 10")
Method 2: Using Filter Function
Another way to filter IMPORTRANGE is by using the FILTER function. This function allows you to specify conditions for which rows of data to include in the import.
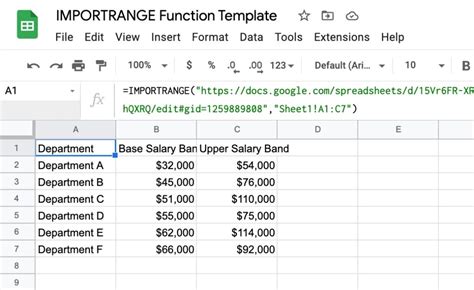
For example, if you want to import data from a sheet called "Data" in a spreadsheet called "Source Data", but only include rows where the value in column A is equal to "Yes", you can use the following formula:
=FILTER(IMPORTRANGE("https://docs.google.com/spreadsheets/d/your-spreadsheet-id", "Data!A1:B"), IMPORTRANGE("https://docs.google.com/spreadsheets/d/your-spreadsheet-id", "Data!A1:A") = "Yes")
Method 3: Using Index-Match Function
You can also use the INDEX-MATCH function to filter IMPORTRANGE. This method involves using the INDEX function to return a range of values, and the MATCH function to find the position of a value in that range.
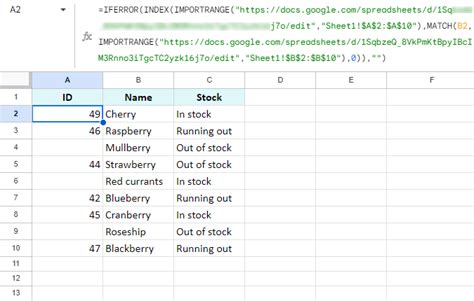
For example, if you want to import data from a sheet called "Data" in a spreadsheet called "Source Data", but only include rows where the value in column A matches a value in a list, you can use the following formula:
=INDEX(IMPORTRANGE("https://docs.google.com/spreadsheets/d/your-spreadsheet-id", "Data!A1:B"), MATCH("Value", IMPORTRANGE("https://docs.google.com/spreadsheets/d/your-spreadsheet-id", "Data!A1:A"), 0))
Method 4: Using Importxml Function
Another way to filter IMPORTRANGE is by using the IMPORTXML function. This function allows you to import data from an XML file, but you can also use it to filter data from a Google Sheet.
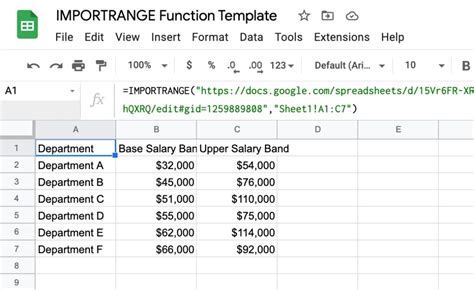
For example, if you want to import data from a sheet called "Data" in a spreadsheet called "Source Data", but only include rows where the value in column A matches a value in an XML file, you can use the following formula:
=IMPORTXML("https://docs.google.com/spreadsheets/d/your-spreadsheet-id", "//table[@class='Data']//tr[td[1]='Value']")
Method 5: Using Add-ons
Finally, you can also use add-ons to filter IMPORTRANGE. There are several add-ons available in the Google Workspace Marketplace that allow you to filter data, such as "Autocomplete" and "Filter by condition".
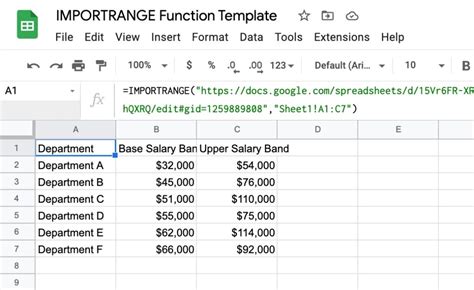
For example, if you want to import data from a sheet called "Data" in a spreadsheet called "Source Data", but only include rows where the value in column A matches a value in a list, you can use the following formula:
=Autocomplete(IMPORTRANGE("https://docs.google.com/spreadsheets/d/your-spreadsheet-id", "Data!A1:B"), "Value")
Gallery of Filtering Importrange
Filtering Importrange Image Gallery
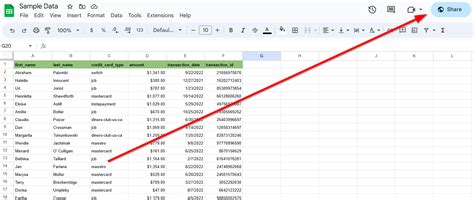
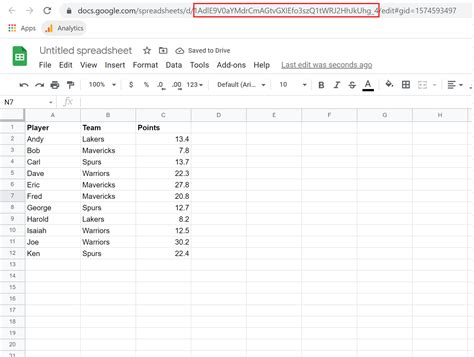
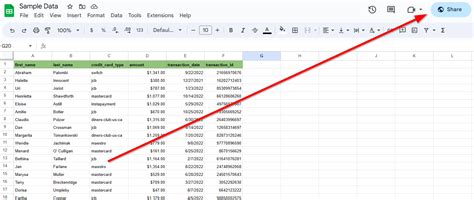
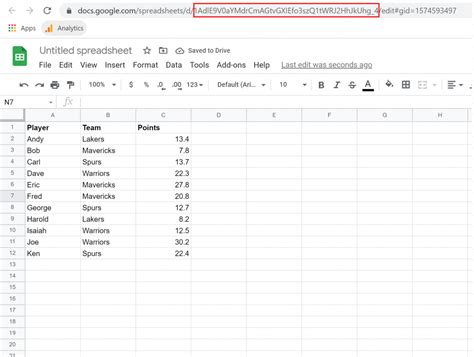
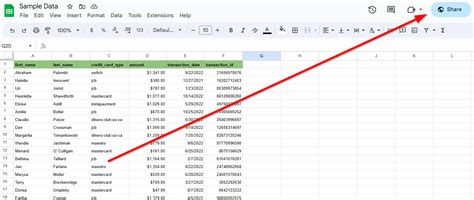
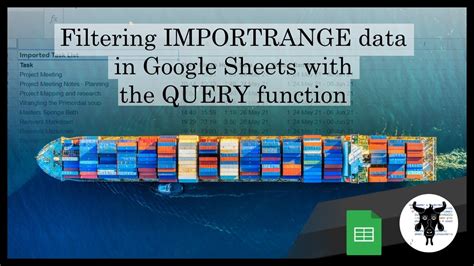
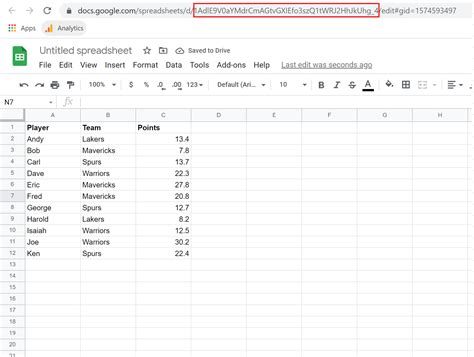
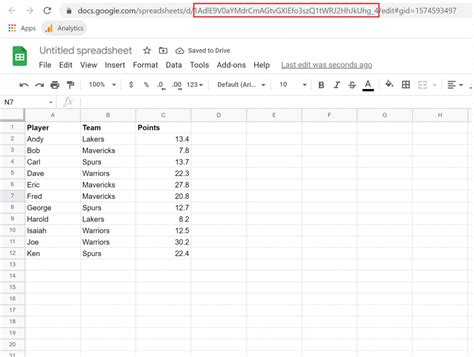
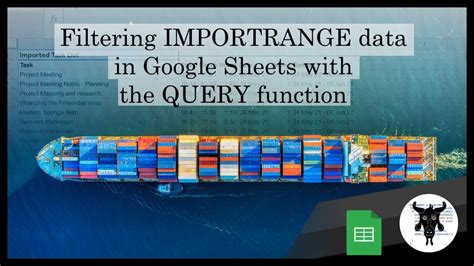
We hope this article has provided you with the information you need to filter IMPORTRANGE in Google Sheets. Whether you're using the QUERY function, FILTER function, INDEX-MATCH function, IMPORTXML function, or add-ons, there's a method to suit your needs. Remember to experiment with different formulas and functions to find the one that works best for your data analysis needs. Happy filtering!
