The versatility of Google Sheets! It's a powerful tool for data analysis and manipulation. One of the most useful features in Google Sheets is the ability to filter data based on multiple conditions. In this article, we'll explore five ways to filter multiple conditions in Google Sheets, making it easier for you to manage and analyze your data.
The Importance of Filtering in Google Sheets
Filtering is an essential function in Google Sheets, as it allows you to narrow down your data to specific subsets based on various criteria. By filtering your data, you can quickly identify trends, patterns, and correlations that might be hidden in the larger dataset. Moreover, filtering enables you to focus on the most relevant data, reducing the noise and increasing the accuracy of your analysis.
Method 1: Using the Filter Function
The Filter function is a straightforward way to filter multiple conditions in Google Sheets. You can use the Filter function to filter data based on specific criteria, such as values, dates, or formulas.
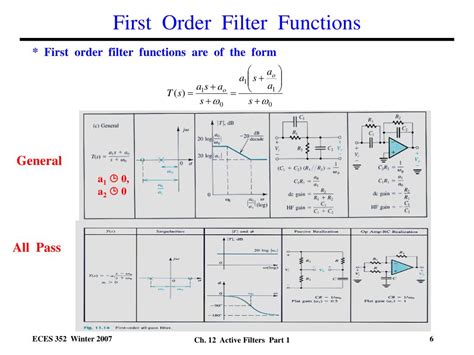
To use the Filter function, follow these steps:
- Select the data range you want to filter.
- Go to the "Data" menu and select "Filter views" > "Create new filter view".
- In the filter view, select the column you want to filter and choose the condition (e.g., "Greater than", "Less than", etc.).
- Enter the value or formula you want to filter by.
- Click "OK" to apply the filter.
Method 2: Using Multiple Filter Criteria
If you need to filter multiple conditions simultaneously, you can use multiple filter criteria in Google Sheets. This method allows you to apply multiple filters to a single dataset.
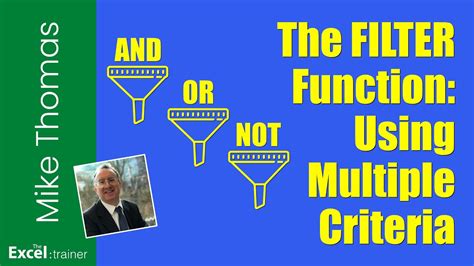
To use multiple filter criteria, follow these steps:
- Select the data range you want to filter.
- Go to the "Data" menu and select "Filter views" > "Create new filter view".
- In the filter view, select the first column you want to filter and choose the condition.
- Enter the value or formula you want to filter by.
- Click "Add another filter" to add another condition.
- Repeat steps 4-5 for each additional condition.
- Click "OK" to apply the filters.
Method 3: Using the Query Function
The Query function is a powerful tool in Google Sheets that allows you to filter data based on multiple conditions using a SQL-like syntax.
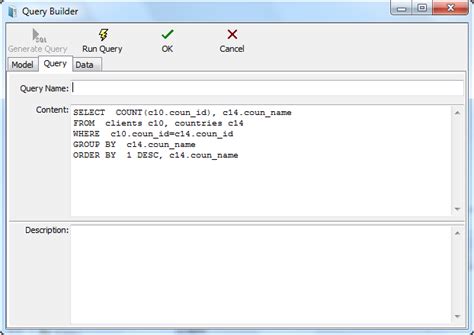
To use the Query function, follow these steps:
- Select the cell where you want to display the filtered data.
- Type
=QUERY(range, "SELECT * WHERE condition1 AND condition2"). - Replace
rangewith the range of cells you want to filter. - Replace
condition1andcondition2with the conditions you want to filter by (e.g.,A > 10andB < 20). - Press Enter to apply the filter.
Method 4: Using Array Formulas
Array formulas are a powerful feature in Google Sheets that allows you to perform calculations on arrays of data. You can use array formulas to filter multiple conditions by using the FILTER and INDEX functions.
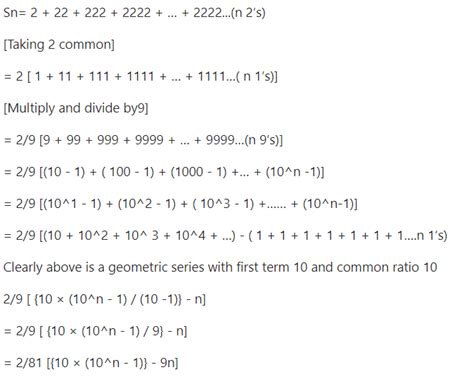
To use array formulas, follow these steps:
- Select the cell where you want to display the filtered data.
- Type
=FILTER(range, (condition1) * (condition2)). - Replace
rangewith the range of cells you want to filter. - Replace
condition1andcondition2with the conditions you want to filter by (e.g.,A > 10andB < 20). - Press Enter to apply the filter.
Method 5: Using Google Sheets Add-ons
If you need more advanced filtering capabilities, you can use Google Sheets add-ons such as Filterize or AutoFilter. These add-ons provide more features and flexibility than the built-in filtering functions in Google Sheets.
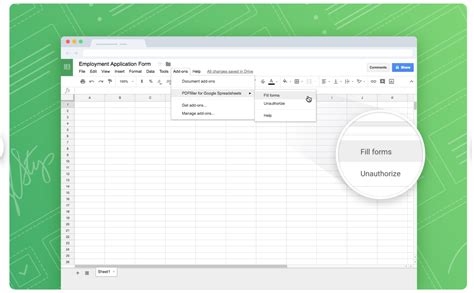
To use Google Sheets add-ons, follow these steps:
- Go to the Google Workspace Marketplace and search for the add-on you want to use.
- Click "Install" to install the add-on.
- Follow the instructions provided by the add-on to filter your data.
Gallery of Google Sheets Filtering Examples
Google Sheets Filtering Examples
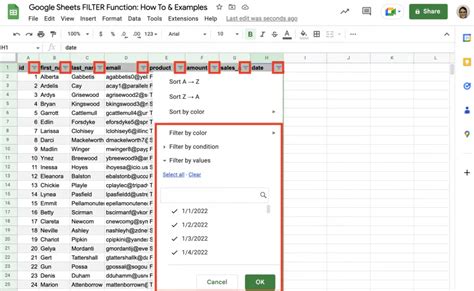
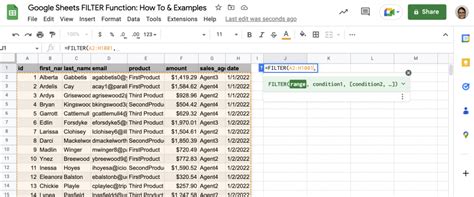
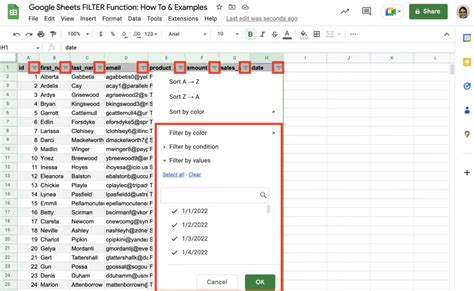
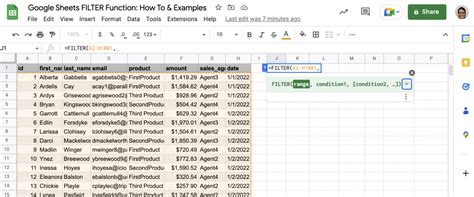
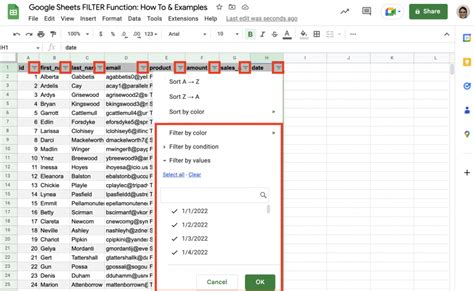
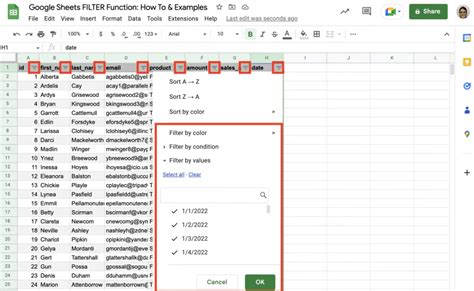
Conclusion
Filtering multiple conditions in Google Sheets is a powerful feature that can help you analyze and manage your data more efficiently. Whether you use the Filter function, multiple filter criteria, Query function, array formulas, or Google Sheets add-ons, you can easily filter your data to extract insights and trends. Try out these methods and take your data analysis to the next level!
Share Your Thoughts!
Have you used any of these methods to filter multiple conditions in Google Sheets? Share your experiences, tips, and tricks in the comments below!
