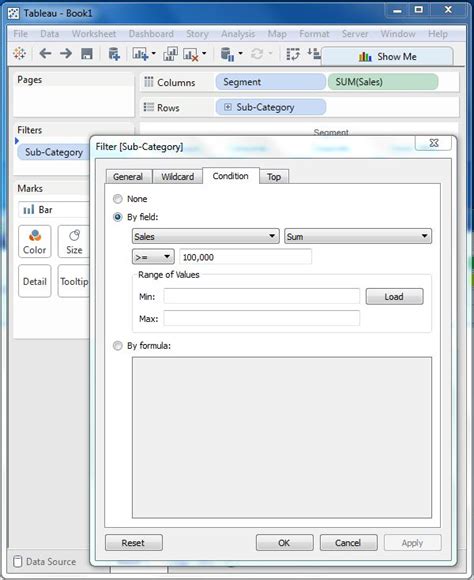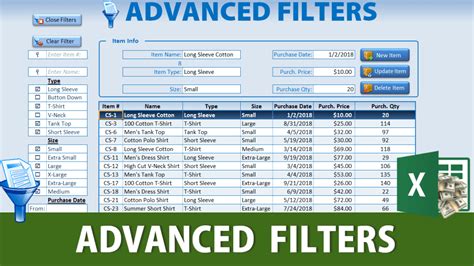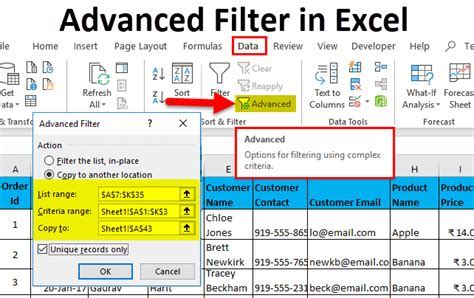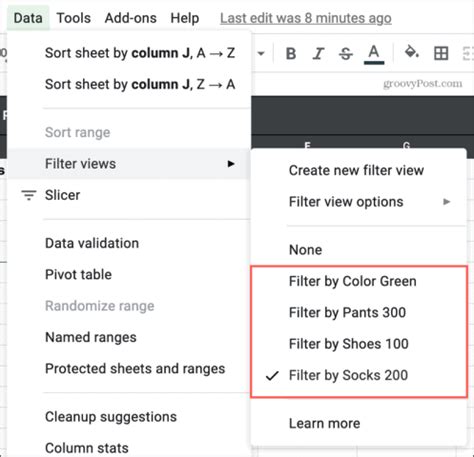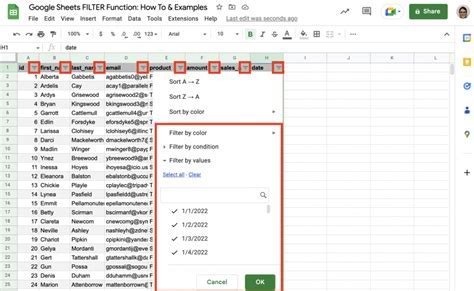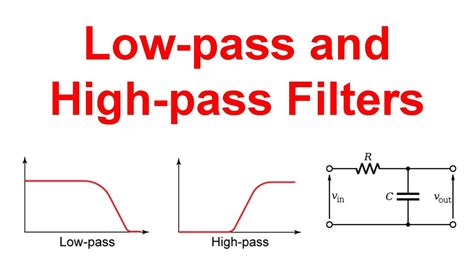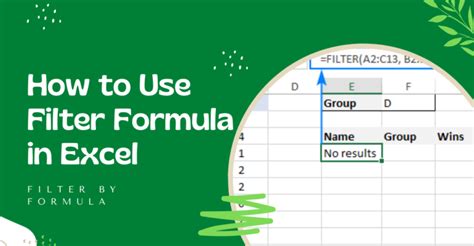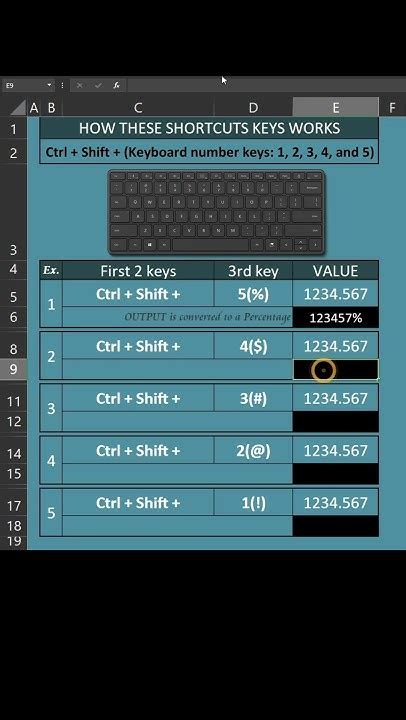Filtering data in Google Sheets can be a daunting task, especially when dealing with multiple columns. However, with the right techniques, you can easily filter your data to extract the insights you need. In this article, we'll explore the different ways to filter on multiple columns in Google Sheets, making it easier for you to manage and analyze your data.
Why Filter on Multiple Columns?
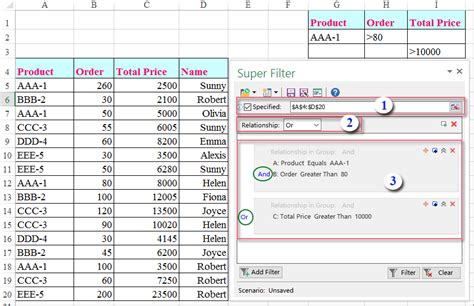
Filtering on multiple columns allows you to narrow down your data to specific criteria, making it easier to identify trends, patterns, and correlations. By applying filters to multiple columns, you can:
- Reduce the amount of data to analyze
- Focus on specific segments of your data
- Identify relationships between different columns
- Create custom views of your data
Using the Filter Function
The Filter function in Google Sheets is a powerful tool for filtering data on multiple columns. To use the Filter function, follow these steps:
- Select the range of cells you want to filter.
- Go to the "Data" menu and select "Filter views" > "Create new filter view".
- In the filter view, select the columns you want to filter on.
- Use the dropdown menus to select the filter criteria for each column.
For example, let's say you have a dataset with columns for "Name", "Age", and "Country". You can use the Filter function to filter the data to show only people who are older than 25 and from the United States.
Using Multiple Filter Criteria
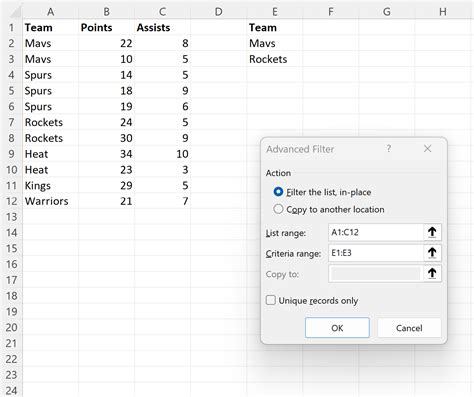
To apply multiple filter criteria to a single column, you can use the "OR" and "AND" operators. For example:
- To filter on multiple values in a single column, use the "OR" operator:
=OR(A:A="USA", A:A="Canada") - To filter on multiple conditions in different columns, use the "AND" operator:
=AND(A:A="USA", B:B>25)
You can also use the FILTER function to apply multiple filter criteria to a range of cells. For example: =FILTER(A:B, (A:A="USA")*(B:B>25))
Using Conditional Formatting
Conditional formatting is another way to filter data on multiple columns in Google Sheets. By applying conditional formatting rules, you can highlight cells that meet specific criteria, making it easier to identify trends and patterns in your data.
To apply conditional formatting, follow these steps:
- Select the range of cells you want to format.
- Go to the "Format" tab and select "Conditional formatting".
- Select the formatting rule you want to apply.
- Use the dropdown menus to select the filter criteria for each column.
For example, let's say you want to highlight cells in the "Age" column that are greater than 25 and in the "Country" column that are from the United States. You can apply a conditional formatting rule to highlight these cells in green.
Using Pivot Tables
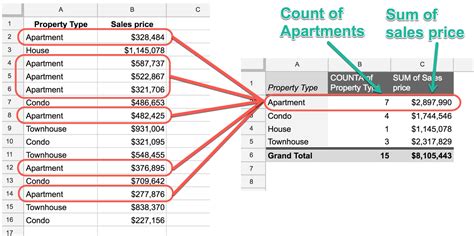
Pivot tables are a powerful tool for summarizing and analyzing data in Google Sheets. By using pivot tables, you can filter data on multiple columns and create custom views of your data.
To create a pivot table, follow these steps:
- Select the range of cells you want to summarize.
- Go to the "Insert" menu and select "Pivot table".
- Select the columns you want to filter on.
- Use the dropdown menus to select the filter criteria for each column.
For example, let's say you have a dataset with columns for "Name", "Age", and "Country". You can create a pivot table to summarize the data by country and age group.
Using Google Sheets Add-ons
Google Sheets add-ons can also help you filter data on multiple columns. Some popular add-ons for filtering data include:
- Filter by condition: This add-on allows you to filter data on multiple columns using a simple interface.
- Advanced filter: This add-on provides advanced filtering options, including the ability to filter on multiple columns.
- Auto-filter: This add-on allows you to automatically apply filters to your data based on specific criteria.
To install an add-on, follow these steps:
- Go to the Google Sheets add-on store.
- Search for the add-on you want to install.
- Click "Install" to install the add-on.
Conclusion: Take Your Data Analysis to the Next Level
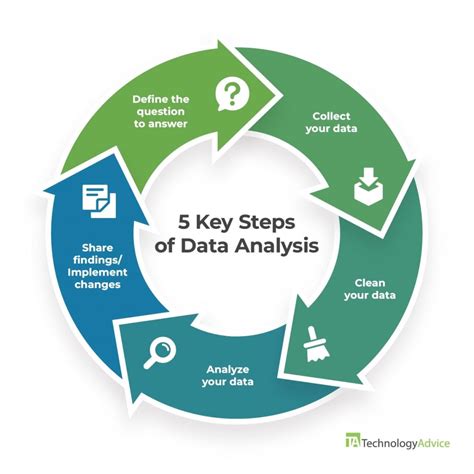
Filtering data on multiple columns in Google Sheets can be a powerful way to extract insights and trends from your data. By using the techniques outlined in this article, you can take your data analysis to the next level and make informed decisions.
We hope this article has been helpful in showing you how to filter on multiple columns in Google Sheets. If you have any questions or need further assistance, please don't hesitate to ask.
Google Sheets Filter Images