Finding the last value in a Google Sheets column can be a useful skill, especially when working with large datasets. In this article, we will explore various methods to quickly find the last value in a Google Sheets column.
Understanding the Importance of Finding Last Values
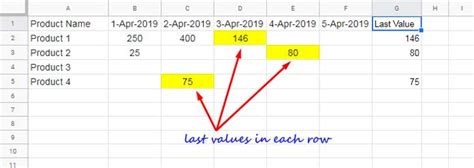
Finding the last value in a column can be useful in various scenarios, such as:
- Identifying the latest entry in a log or record
- Determining the most recent value in a time series dataset
- Extracting the last value in a list or array
Method 1: Using the INDEX and COUNTA Functions
One of the most straightforward methods to find the last value in a column is by using the INDEX and COUNTA functions.
Formula: =INDEX(A:A,COUNTA(A:A))
A:Arefers to the column you want to find the last value in.COUNTA(A:A)returns the number of non-empty cells in the column.INDEX(A:A,COUNTA(A:A))returns the last non-empty cell value in the column.
How it Works
The COUNTA function counts the number of non-empty cells in the specified column. The INDEX function then uses this count to return the last non-empty cell value in the column.
Method 2: Using the FILTER Function
Another method to find the last value in a column is by using the FILTER function.
Formula: =FILTER(A:A,ROW(A:A)=MAX(ROW(A:A)))
A:Arefers to the column you want to find the last value in.ROW(A:A)returns an array of row numbers for the non-empty cells in the column.MAX(ROW(A:A))returns the maximum row number, which corresponds to the last non-empty cell.FILTER(A:A,ROW(A:A)=MAX(ROW(A:A)))returns the last non-empty cell value in the column.
How it Works
The FILTER function filters the column to return only the non-empty cell value with the maximum row number, which corresponds to the last non-empty cell.
Method 3: Using the LOOKUP Function
A third method to find the last value in a column is by using the LOOKUP function.
Formula: =LOOKUP(2,1/(A:A<>""),A:A)
A:Arefers to the column you want to find the last value in.1/(A:A<>"")returns an array of 1s and errors, where 1s represent non-empty cells.LOOKUP(2,1/(A:A<>""),A:A)returns the last non-empty cell value in the column.
How it Works
The LOOKUP function searches for the value 2 in the array of 1s and errors. Since 2 is not found in the array, the LOOKUP function returns the last value in the column.
Method 4: Using the Array Formula
A fourth method to find the last value in a column is by using an array formula.
Formula: =INDEX(A:A,N(COUNT(A:A)))
A:Arefers to the column you want to find the last value in.COUNT(A:A)returns the number of non-empty cells in the column.N(COUNT(A:A))returns the number of non-empty cells as an array.INDEX(A:A,N(COUNT(A:A)))returns the last non-empty cell value in the column.
How it Works
The COUNT function counts the number of non-empty cells in the specified column. The N function converts this count to an array, which is then used by the INDEX function to return the last non-empty cell value in the column.
Gallery of Finding Last Values in Google Sheets
Finding Last Values in Google Sheets Image Gallery
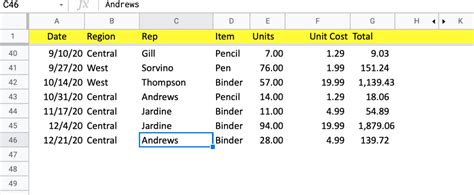
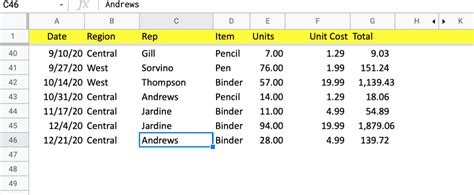
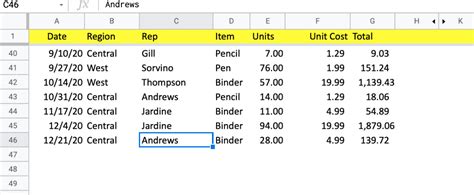
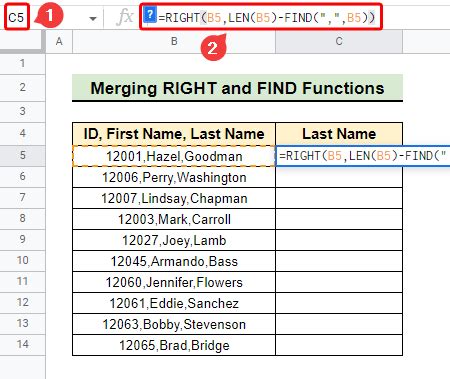
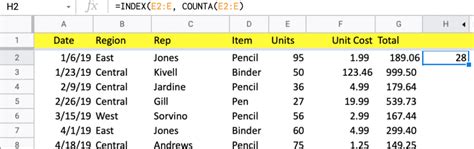
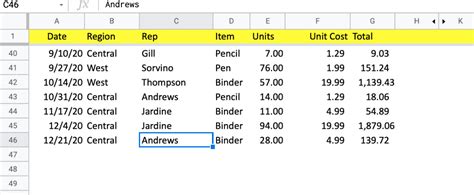
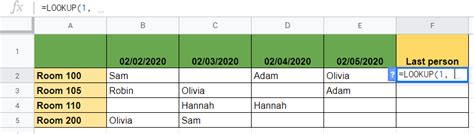
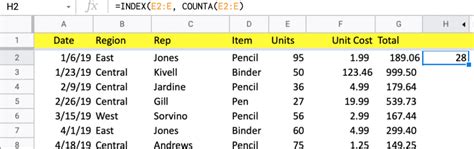
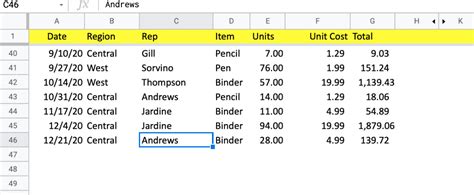
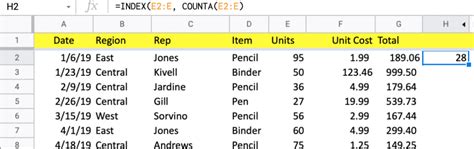
Conclusion and Final Thoughts
Finding the last value in a Google Sheets column can be a useful skill, especially when working with large datasets. The methods outlined in this article provide various ways to quickly find the last value in a column. Whether you use the INDEX and COUNTA functions, the FILTER function, the LOOKUP function, or an array formula, you can efficiently find the last value in a column.
We hope this article has provided you with the knowledge and skills to find the last value in a Google Sheets column quickly. If you have any questions or need further assistance, please don't hesitate to ask.
