Google Sheets is an incredibly powerful tool for data management and analysis. One of the most useful features of Google Sheets is the ability to insert specific columns with simple formulas, making it easy to perform calculations and manipulate data. In this article, we will explore how to insert specific columns in Google Sheets with simple formulas.
Why Use Formulas in Google Sheets?
Formulas in Google Sheets allow you to perform calculations, manipulate data, and automate tasks. By using formulas, you can save time, reduce errors, and gain insights into your data. Whether you're tracking expenses, analyzing sales data, or managing a project, formulas can help you get the most out of your data.
Basic Formula Structure
Before we dive into inserting specific columns with formulas, let's review the basic formula structure in Google Sheets. A formula in Google Sheets typically starts with an equals sign (=) followed by a function or operator. For example, the formula =A1+B1 adds the values in cells A1 and B1.
Inserting Specific Columns with Formulas
To insert a specific column with a formula, follow these steps:
- Select the column where you want to insert the formula by clicking on the column header.
- Type the formula you want to use in the formula bar. For example,
=A1*B1multiplies the values in cells A1 and B1. - Press Enter to apply the formula to the entire column.
Example: Inserting a Column with a Simple Formula
Suppose we have a sheet with two columns: "Price" and "Quantity". We want to insert a new column that calculates the total cost by multiplying the price and quantity.
| Price | Quantity |
|---|---|
| 10.99 | 2 |
| 9.99 | 3 |
| 12.99 | 1 |
To insert a new column with the formula, follow these steps:
- Select the column header where you want to insert the formula (e.g., column C).
- Type the formula
=A2*B2in the formula bar, assuming the price is in column A and the quantity is in column B. - Press Enter to apply the formula to the entire column.
The resulting sheet will look like this:
| Price | Quantity | Total Cost |
|---|---|---|
| 10.99 | 2 | 21.98 |
| 9.99 | 3 | 29.97 |
| 12.99 | 1 | 12.99 |
Using Auto-Fill to Apply Formulas
To apply a formula to an entire column, you can use the auto-fill feature. To do this:
- Select the cell with the formula.
- Move the cursor to the bottom-right corner of the cell, where you'll see a small blue square.
- Click and drag the blue square down to fill the formula into the rest of the cells in the column.
Common Formulas for Inserting Specific Columns
Here are some common formulas you can use to insert specific columns in Google Sheets:
=A2+B2adds the values in cells A2 and B2.=A2*B2multiplies the values in cells A2 and B2.=A2/B2divides the value in cell A2 by the value in cell B2.=SUM(A2:A10)sums the values in cells A2 through A10.=AVERAGE(A2:A10)averages the values in cells A2 through A10.
Tips and Tricks
- Use absolute references (e.g.,
$A$2) to lock the formula to a specific cell or range. - Use relative references (e.g.,
A2) to apply the formula to a range of cells. - Use named ranges to make your formulas more readable and easier to maintain.
- Use the
IFfunction to apply conditional logic to your formulas.
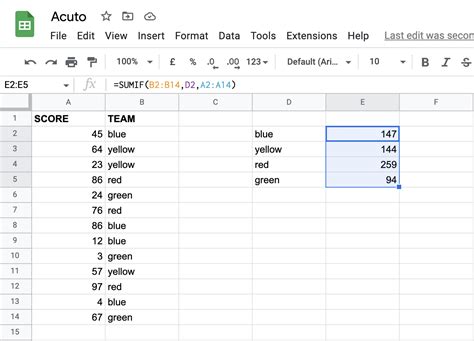
Best Practices for Working with Formulas in Google Sheets
- Keep your formulas simple and concise.
- Use clear and descriptive variable names.
- Test your formulas thoroughly to ensure accuracy.
- Use comments to explain complex formulas.
- Avoid using too many nested formulas.
Gallery of Google Sheets Formulas
Google Sheets Formulas Image Gallery
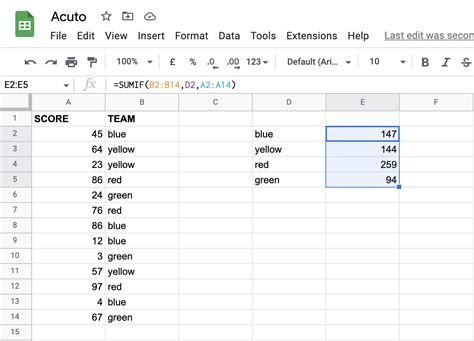
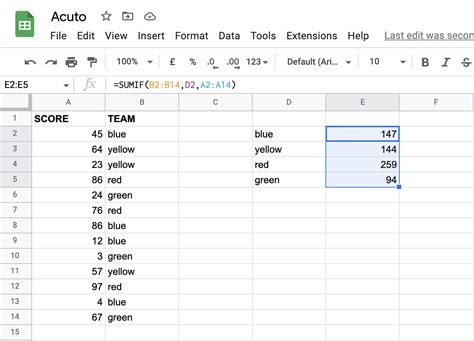
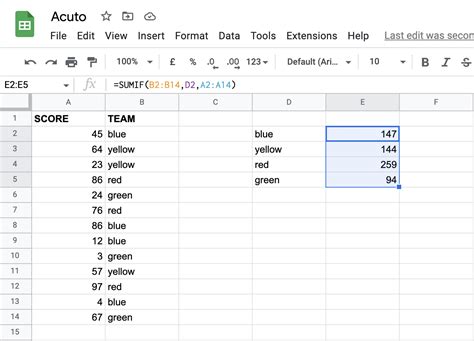
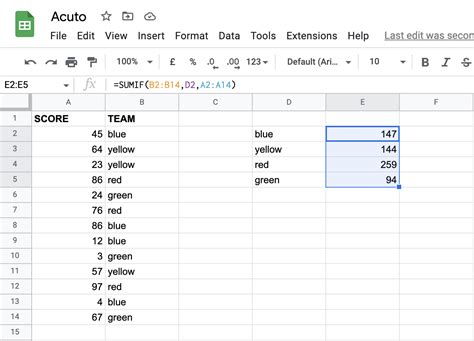
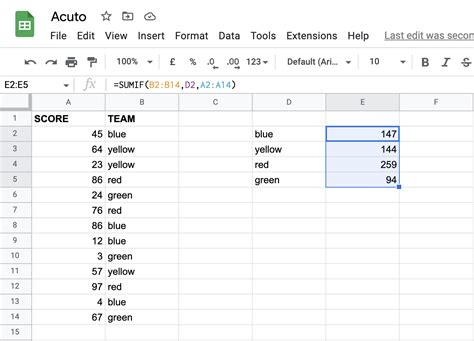
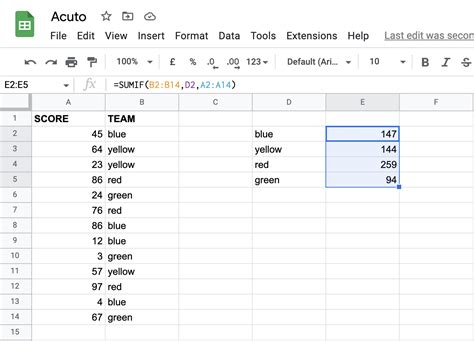
Frequently Asked Questions
Q: How do I insert a formula in Google Sheets? A: To insert a formula in Google Sheets, select the cell where you want to insert the formula, type the formula in the formula bar, and press Enter.
Q: How do I apply a formula to an entire column in Google Sheets? A: To apply a formula to an entire column in Google Sheets, select the cell with the formula, move the cursor to the bottom-right corner of the cell, and click and drag the blue square down to fill the formula into the rest of the cells in the column.
Q: What is the difference between absolute and relative references in Google Sheets?
A: Absolute references (e.g., $A$2) lock the formula to a specific cell or range, while relative references (e.g., A2) apply the formula to a range of cells.
Conclusion
Inserting specific columns with formulas in Google Sheets is a powerful way to perform calculations, manipulate data, and automate tasks. By using simple formulas and best practices, you can unlock the full potential of Google Sheets and get the most out of your data. Whether you're a beginner or an advanced user, we hope this article has provided you with the knowledge and inspiration to take your Google Sheets skills to the next level.
