Intro
Boost your Google Sheets productivity with a simple yet powerful formula to check for non-blank cells. Learn how to use the COUNTIF and ISBLANK functions to identify non-empty cells, automate data analysis, and streamline your workflow. Discover the best practices and examples to master this essential Google Sheets formula.
Google Sheets is a powerful tool for data management and analysis, and one of the most common tasks is checking for non-blank cells. Whether you're working with large datasets or simply trying to identify which cells contain data, having the right formulas at your disposal can greatly streamline your workflow. In this article, we'll delve into the various Google Sheets formulas you can use to check for non-blank cells, covering scenarios from simple checks to more complex data analysis.
Understanding the Basics
Before diving into the formulas, it's essential to understand how Google Sheets handles blank cells. A blank cell is a cell that contains no data, not even a space. However, it's crucial to differentiate between truly blank cells and those that might appear blank but contain a space or other non-visible characters.
Basic Formulas for Checking Non-Blank Cells
1. Using the ISBLANK Function
The ISBLANK function is straightforward and checks if a cell is blank. It returns TRUE if the cell is blank and FALSE otherwise.
=ISBLANK(A1)
To check for non-blank cells, you can use the NOT function in combination with ISBLANK.
=NOT(ISBLANK(A1))
2. Using the IF Function with ISBLANK
The IF function allows you to perform actions based on conditions. Here, you can use it with ISBLANK to return a specific value if a cell is not blank.
=IF(NOT(ISBLANK(A1)), "Cell is not blank", "Cell is blank")
3. Counting Non-Blank Cells with COUNTIF and NOT(ISBLANK())
To count how many cells in a range are not blank, you can use the COUNTIF function combined with NOT and ISBLANK.
=COUNTIF(A:A, NOT(ISBLANK(A:A)))
However, Google Sheets doesn't directly support using NOT and ISBLANK within COUNTIF. Instead, you can use a workaround:
=COUNTA(A:A) - COUNTBLANK(A:A)
This formula works by subtracting the count of blank cells from the total count of cells with any content.
4. Conditional Formatting for Non-Blank Cells
If you want to visually highlight non-blank cells instead of using formulas, you can use Conditional Formatting. Select your range, go to the "Format" tab, select "Conditional formatting," and set the format based on "Custom formula is" with the formula =NOT(ISBLANK(A1)).
Advanced Scenarios
1. Checking for Non-Blank Cells in Multiple Columns
If you need to check multiple columns and return a result based on whether any of those cells are not blank, you can use an array formula.
=ArrayFormula(IF((A1:A10<>"" ) + (B1:B10<>"" ), "At least one cell is not blank", "All cells are blank"))
2. Applying Formulas to Entire Rows Based on Non-Blank Cells
To apply a formula to an entire row based on whether a specific cell in that row is not blank, you can use the ARRAYFORMULA in combination with IF and ISBLANK.
=ArrayFormula(IF(NOT(ISBLANK(A:A)), B:B*2, ""))
This formula doubles the value in column B for each row where column A is not blank.
Gallery of Google Sheets Formulas
Google Sheets Formulas for Non-Blank Cells Gallery
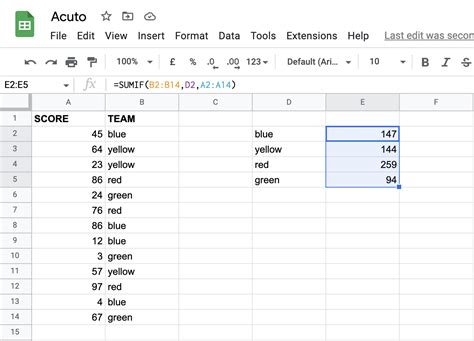
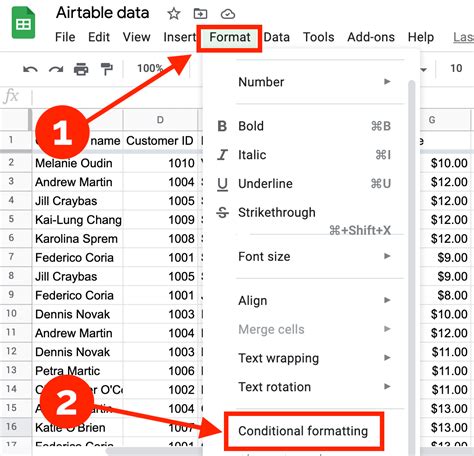
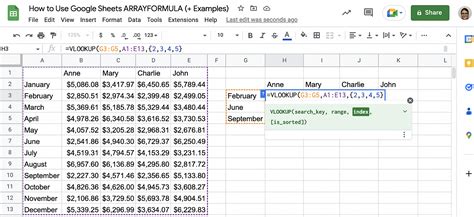
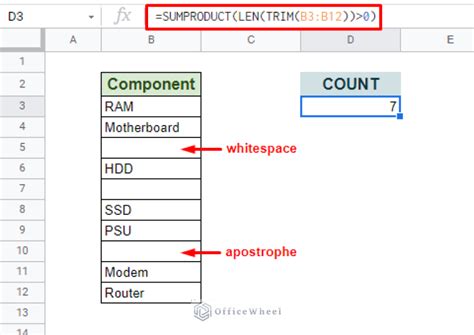
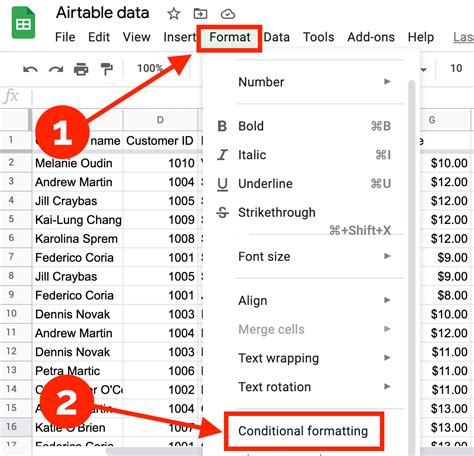
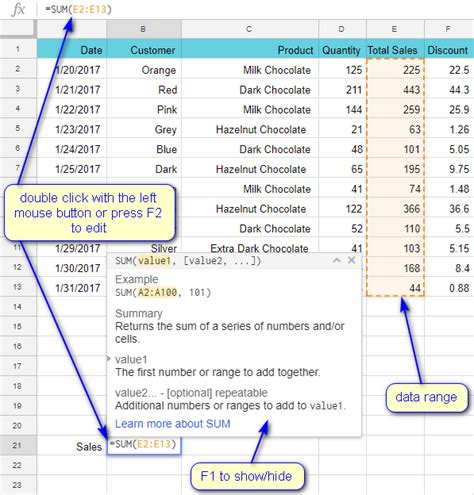
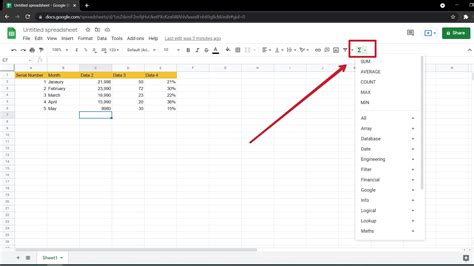
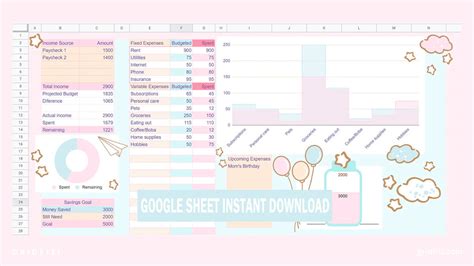
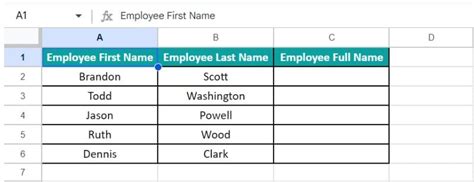
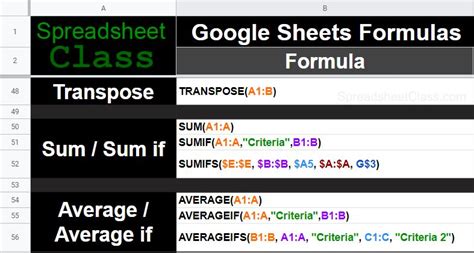
Conclusion
Checking for non-blank cells in Google Sheets can be accomplished with a variety of formulas and techniques, ranging from simple ISBLANK checks to more complex applications using ARRAYFORMULA and conditional formatting. By mastering these formulas, you can enhance your data analysis capabilities and make your workflow more efficient. Whether you're working with personal finance, managing a small business, or analyzing large datasets for professional insights, understanding how to effectively identify and manage non-blank cells is a crucial skill.
