Intro
Discover 5 easy ways to count days in Google Sheets, simplifying date calculations and workflows. Learn how to count days between dates, excluding weekends and holidays, and more. Master formulas and functions like NETWORKDAYS, DATEDIF, and WORKDAY to boost productivity and accuracy in your spreadsheet data analysis.
Google Sheets is an incredibly powerful tool for managing and analyzing data, and one of its most useful features is its ability to count days. Whether you're tracking deadlines, calculating ages, or simply keeping track of the days until a specific event, Google Sheets has a range of formulas and functions that can help. In this article, we'll explore five ways to count days in Google Sheets, from simple formulas to more advanced techniques.
The Importance of Accurate Date Calculations
Before we dive into the five ways to count days in Google Sheets, it's worth taking a moment to consider why accurate date calculations are so important. In many industries, deadlines and timelines are critical, and miscalculating the number of days until a specific event can have serious consequences. By mastering the art of counting days in Google Sheets, you can ensure that your calculations are always accurate and reliable.
Method 1: Using the DAYS Function
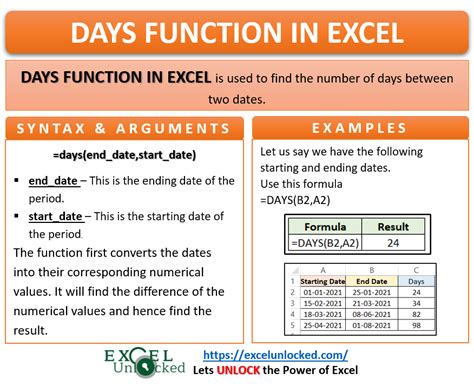
The DAYS function is one of the simplest ways to count days in Google Sheets. This function takes two dates as arguments and returns the number of days between them. The syntax is as follows:
=DAYS(end_date, start_date)
For example, if you want to calculate the number of days between January 1, 2022, and December 31, 2022, you would use the following formula:
=DAYS("2022-12-31", "2022-01-01")
This formula would return the value 365, indicating that there are 365 days between the two dates.
Using the DAYS Function with Cell References
While the DAYS function can be used with hardcoded dates, it's often more useful to use it with cell references. For example, if you have a list of start dates in column A and a list of end dates in column B, you can use the following formula to calculate the number of days between each pair of dates:
=DAYS(B2, A2)
This formula assumes that the start date is in cell A2 and the end date is in cell B2. You can then copy this formula down to apply it to the rest of the data in your table.
Method 2: Using the DATEDIF Function
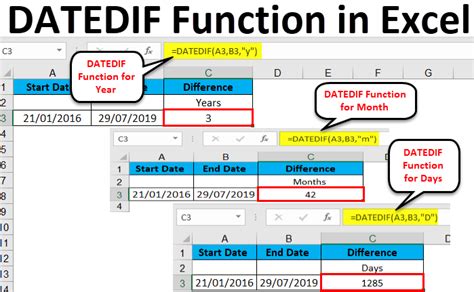
The DATEDIF function is another powerful tool for counting days in Google Sheets. This function takes three arguments: the start date, the end date, and the unit of time you want to use (days, months, or years). The syntax is as follows:
=DATEDIF(start_date, end_date, unit)
For example, if you want to calculate the number of days between January 1, 2022, and December 31, 2022, you would use the following formula:
=DATEDIF("2022-01-01", "2022-12-31", "D")
This formula would return the value 365, indicating that there are 365 days between the two dates.
Using the DATEDIF Function with Cell References
Like the DAYS function, the DATEDIF function can be used with cell references. For example, if you have a list of start dates in column A and a list of end dates in column B, you can use the following formula to calculate the number of days between each pair of dates:
=DATEDIF(A2, B2, "D")
This formula assumes that the start date is in cell A2 and the end date is in cell B2. You can then copy this formula down to apply it to the rest of the data in your table.
Method 3: Using the NETWORKDAYS Function
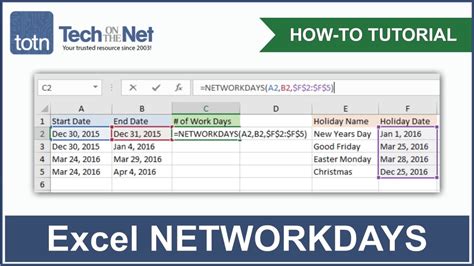
The NETWORKDAYS function is a specialized function that counts the number of working days between two dates. This function takes two arguments: the start date and the end date. The syntax is as follows:
=NETWORKDAYS(start_date, end_date)
For example, if you want to calculate the number of working days between January 1, 2022, and December 31, 2022, you would use the following formula:
=NETWORKDAYS("2022-01-01", "2022-12-31")
This formula would return the value 260, indicating that there are 260 working days between the two dates.
Using the NETWORKDAYS Function with Cell References
Like the other functions, the NETWORKDAYS function can be used with cell references. For example, if you have a list of start dates in column A and a list of end dates in column B, you can use the following formula to calculate the number of working days between each pair of dates:
=NETWORKDAYS(A2, B2)
This formula assumes that the start date is in cell A2 and the end date is in cell B2. You can then copy this formula down to apply it to the rest of the data in your table.
Method 4: Using the DATE DIFF Function
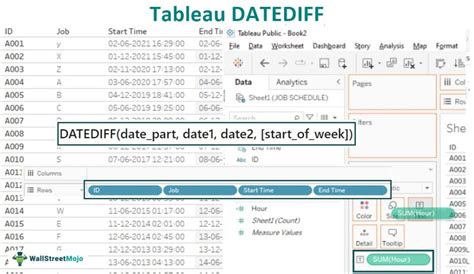
The DATE DIFF function is a simple function that calculates the difference between two dates. This function takes two arguments: the start date and the end date. The syntax is as follows:
=DATE DIFF(end_date, start_date)
For example, if you want to calculate the number of days between January 1, 2022, and December 31, 2022, you would use the following formula:
=DATE DIFF("2022-12-31", "2022-01-01")
This formula would return the value 365, indicating that there are 365 days between the two dates.
Using the DATE DIFF Function with Cell References
Like the other functions, the DATE DIFF function can be used with cell references. For example, if you have a list of start dates in column A and a list of end dates in column B, you can use the following formula to calculate the number of days between each pair of dates:
=DATE DIFF(B2, A2)
This formula assumes that the start date is in cell A2 and the end date is in cell B2. You can then copy this formula down to apply it to the rest of the data in your table.
Method 5: Using the TO DAYS Function
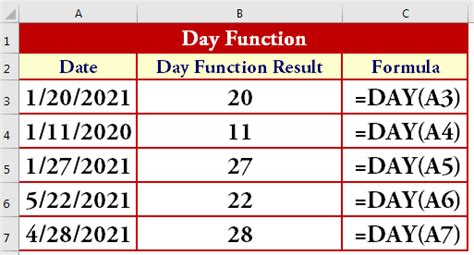
The TO DAYS function is a simple function that converts a date to a number of days. This function takes one argument: the date. The syntax is as follows:
=TO DAYS(date)
For example, if you want to calculate the number of days between January 1, 2022, and December 31, 2022, you would use the following formula:
=TO DAYS("2022-12-31") - TO DAYS("2022-01-01")
This formula would return the value 365, indicating that there are 365 days between the two dates.
Using the TO DAYS Function with Cell References
Like the other functions, the TO DAYS function can be used with cell references. For example, if you have a list of dates in column A, you can use the following formula to calculate the number of days between each date and the current date:
=TO DAYS(A2) - TO DAYS(TODAY())
This formula assumes that the date is in cell A2. You can then copy this formula down to apply it to the rest of the data in your table.
Conclusion
Counting days in Google Sheets is a crucial task that can be accomplished using a range of formulas and functions. From the simple DAYS function to the more advanced DATEDIF function, each method has its own strengths and weaknesses. By mastering these five methods, you can ensure that your calculations are always accurate and reliable. Whether you're tracking deadlines, calculating ages, or simply keeping track of the days until a specific event, Google Sheets has the tools you need to get the job done.
Counting Days in Google Sheets Image Gallery
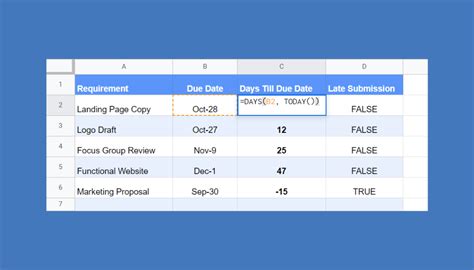
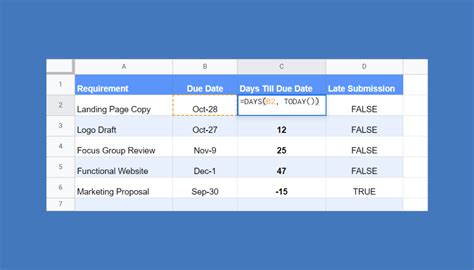
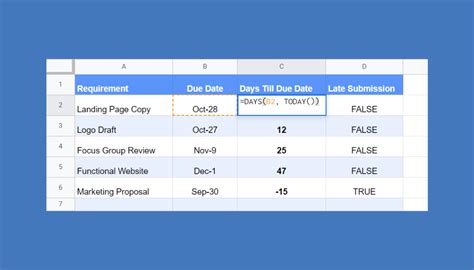
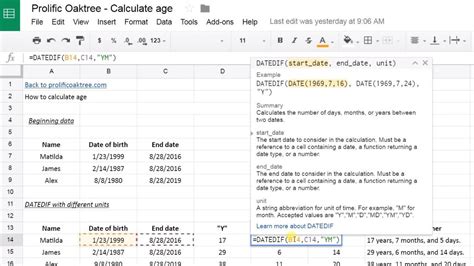
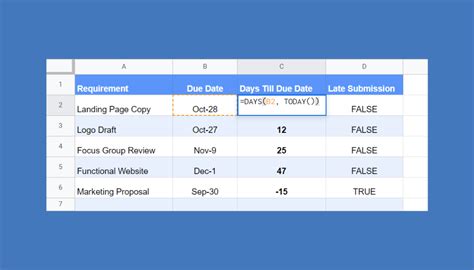
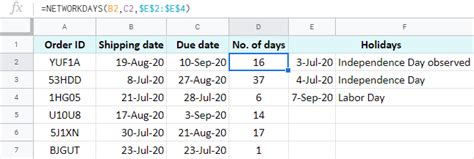
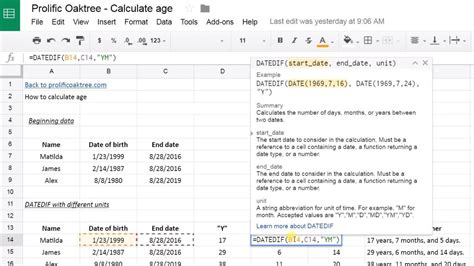
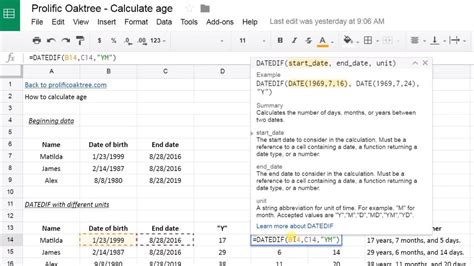
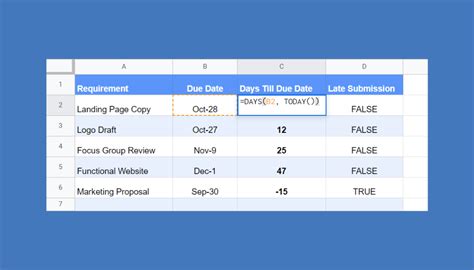
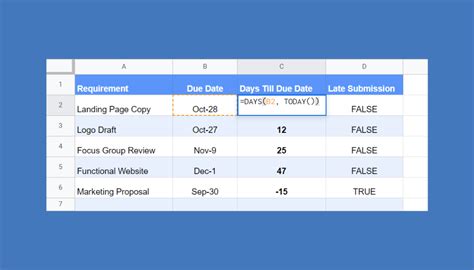
Final Thoughts
We hope this article has helped you master the art of counting days in Google Sheets. Whether you're a beginner or an experienced user, these five methods are sure to make your calculations more accurate and reliable. Don't forget to share this article with your friends and colleagues, and don't hesitate to reach out if you have any questions or need further assistance. Happy calculating!
