Intro
Learn how to get the last value in a Google Sheets column with ease. Discover simple formulas and techniques to retrieve the last value in a column, including using INDEX, MATCH, and FILTER functions. Master Google Sheets data manipulation and analysis with our step-by-step guide and expert tips.
Getting the last value in a Google Sheets column can be a useful task in various data analysis and manipulation scenarios. Whether you're tracking the latest sales figures, the most recent inventory levels, or the newest entries in a database, knowing how to fetch the last entry in a column efficiently is a valuable skill.
Why Getting the Last Value Matters
In data analysis and spreadsheet management, often the most recent or last entry in a dataset is of particular interest. This could be due to its relevance in understanding current trends, making timely decisions, or simply keeping records up to date. Knowing how to retrieve this information quickly and accurately is crucial for efficiency and effectiveness.
Methods to Get the Last Value in a Google Sheets Column
Fortunately, Google Sheets offers several methods to achieve this, catering to different levels of complexity and specific use cases. Here are some of the most common and efficient methods:
1. Using the INDEX and COUNTA Functions
One of the most straightforward methods involves combining the INDEX and COUNTA functions. The COUNTA function counts the number of cells in a range that are not empty, and the INDEX function returns a value at a specified position in a range.
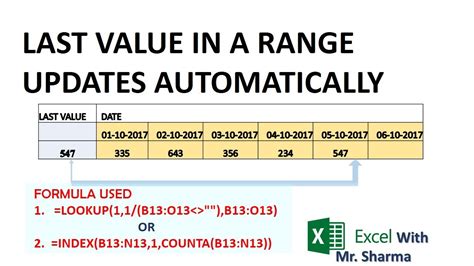
The formula would look something like this:
=INDEX(A:A, COUNTA(A:A))
Replace A:A with the column range you're interested in. This formula essentially says, "Return the value in column A at the position equal to the number of non-empty cells in column A," effectively giving you the last non-empty cell value.
2. Using the FILTER Function
Another powerful method, especially useful in more complex scenarios or when dealing with specific criteria, is the FILTER function. This function returns an array of values that meet certain conditions.
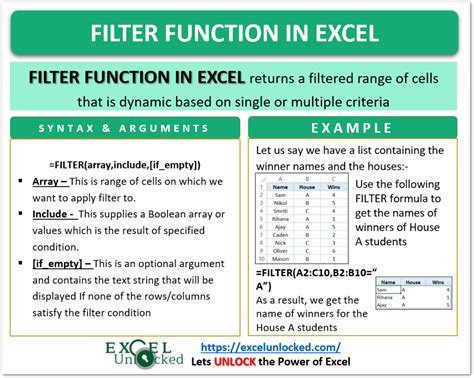
The formula to get the last value in a column could be as simple as:
=FILTER(A:A, ROW(A:A) = MAX(ROW(A:A)))
This formula filters column A to only include the row with the maximum row number (i.e., the last row with data).
3. Using the LOOKUP Function
The LOOKUP function searches for a value and returns a corresponding value from another column. It can also be used to find the last value in a column by using a specific lookup value that will match the last entry, like searching for a high number that exceeds any possible row number.
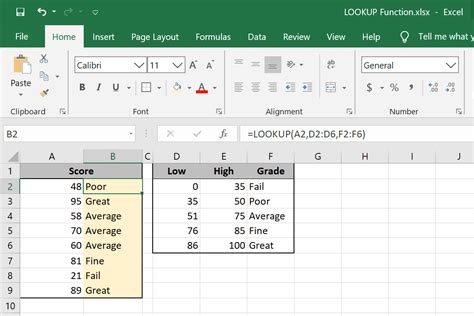
The formula would look something like this:
=LOOKUP(2, 1 / (A:A <> ""), A:A)
This formula essentially searches for a value (in this case, a very high number, but any number that will not match the count of non-empty cells in the column will work) and returns the last non-empty value in column A.
4. Using the QUERY Function
The QUERY function is one of the most powerful tools in Google Sheets, allowing you to perform SQL-like operations on your data. It can be used to select, filter, and sort data, making it a versatile option for getting the last value in a column.
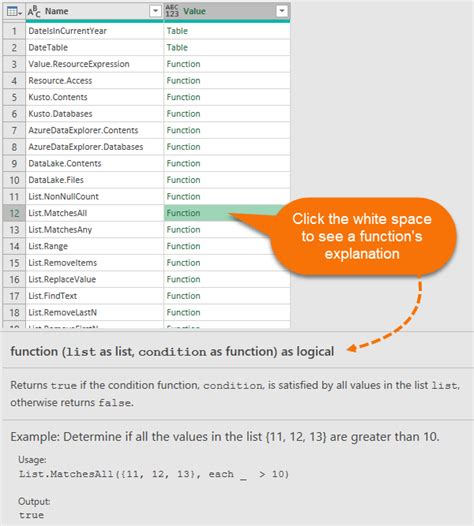
The formula might look like this:
=QUERY(A:A, "SELECT A ORDER BY A DESC LIMIT 1")
This formula selects column A, orders the values in descending order, and then limits the output to the top (first) row, effectively giving you the last non-empty value in the column.
Choosing the Right Method
Each method has its strengths and might be more suitable for specific situations:
- INDEX and COUNTA: Quick and straightforward for simple cases.
- FILTER: Useful when you also need to filter data based on certain criteria.
- LOOKUP: A good option if you're already working with a lookup-based logic in your sheet.
- QUERY: Ideal for more complex data analysis and manipulation tasks.
Gallery of Getting Last Value in Google Sheets Column
Google Sheets Methods
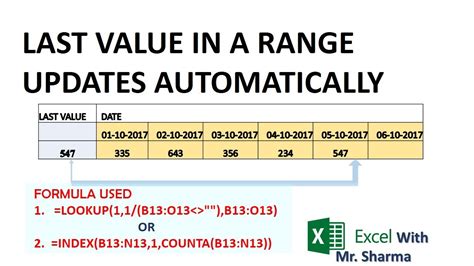
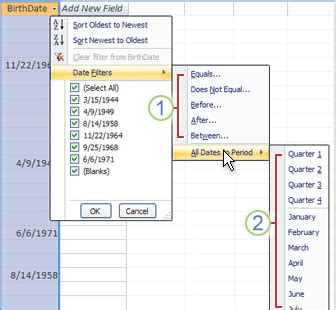
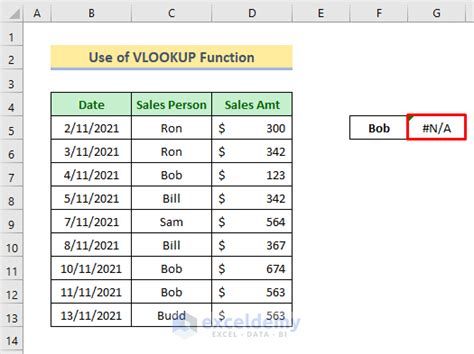
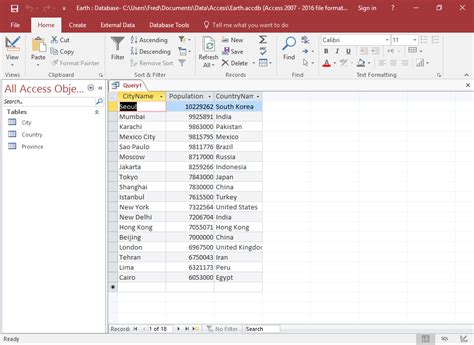
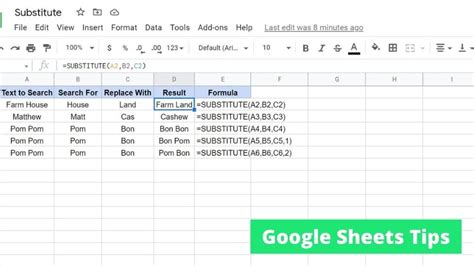
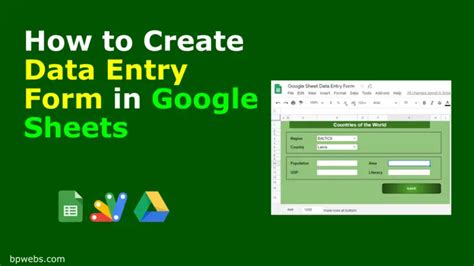
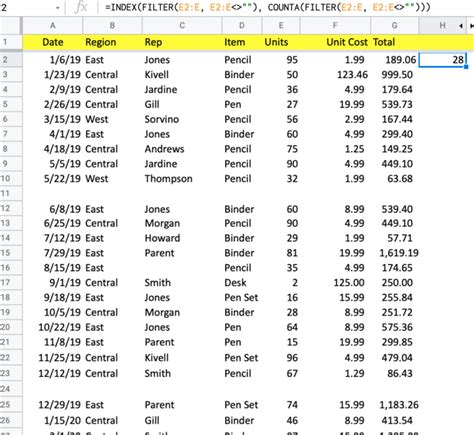
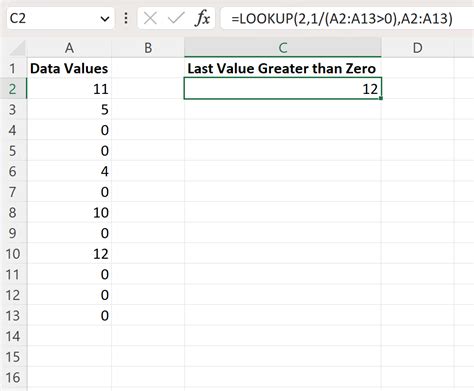
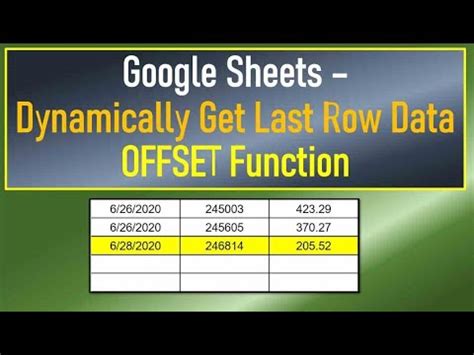
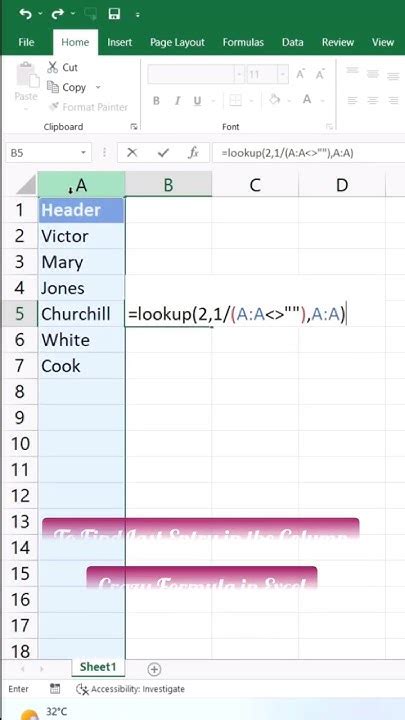
Frequently Asked Questions
-
Q: Can I use these methods to get the last value in a row? A: Yes, by adjusting the column references to row references in the formulas.
-
Q: How do I handle errors if the column is empty? A: You can wrap the formulas in an IFERROR function to specify a value to return if there's an error.
-
Q: Can I use these methods in Google Sheets mobile app? A: Yes, all these methods work in the Google Sheets mobile app, though the interface may differ slightly.
Getting the last value in a Google Sheets column is a fundamental skill that can enhance your spreadsheet management capabilities. Whether you prefer the simplicity of the INDEX and COUNTA method or the versatility of the QUERY function, Google Sheets provides multiple paths to achieving your goal.
