Working with dates in Google Sheets can be a powerful way to analyze and visualize data. One common task is to extract specific information from dates, such as the quarter. In this article, we'll explore five different methods to get the quarter from a date in Google Sheets.
Understanding Quarters
Before we dive into the methods, it's essential to understand how quarters work. A quarter is a three-month period within a year, typically defined as:
- Quarter 1 (Q1): January to March
- Quarter 2 (Q2): April to June
- Quarter 3 (Q3): July to September
- Quarter 4 (Q4): October to December
Method 1: Using the QUARTER Function
Google Sheets provides a built-in function called QUARTER that can extract the quarter from a date.
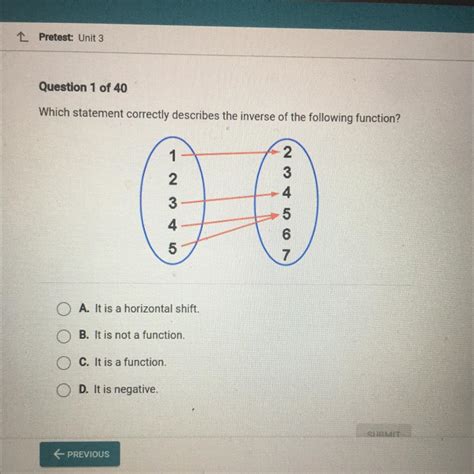
To use the QUARTER function, follow these steps:
- Select the cell where you want to display the quarter.
- Type
=QUARTER(A1), where A1 is the cell containing the date. - Press Enter to get the quarter.
For example, if the date in cell A1 is 2022-07-25, the QUARTER function will return 3, indicating the third quarter.
Method 2: Using the MONTH Function
Another way to get the quarter is by using the MONTH function. This method requires a bit more calculation, but it's still straightforward.
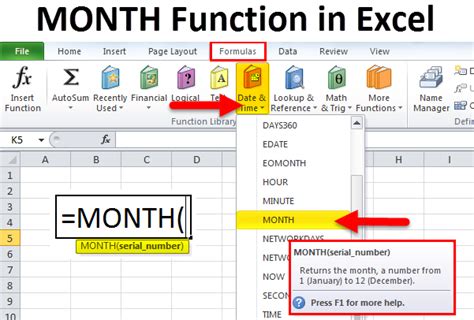
To use the MONTH function, follow these steps:
- Select the cell where you want to display the quarter.
- Type
=INT((MONTH(A1)-1)/3)+1, where A1 is the cell containing the date. - Press Enter to get the quarter.
For example, if the date in cell A1 is 2022-07-25, the MONTH function will return 7, and the formula will calculate the quarter as 3.
Method 3: Using the CEILING Function
The CEILING function can also be used to get the quarter from a date.
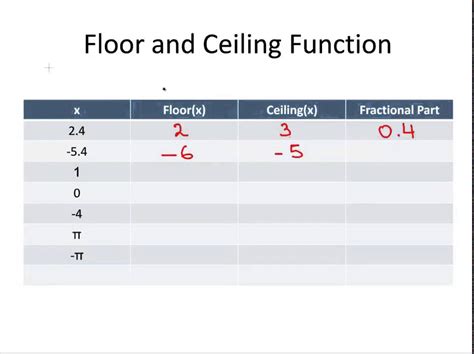
To use the CEILING function, follow these steps:
- Select the cell where you want to display the quarter.
- Type
=CEILING(MONTH(A1)/3), where A1 is the cell containing the date. - Press Enter to get the quarter.
For example, if the date in cell A1 is 2022-07-25, the CEILING function will return 3, indicating the third quarter.
Method 4: Using a Custom Formula
If you prefer a more customized approach, you can create a formula using the IF function.
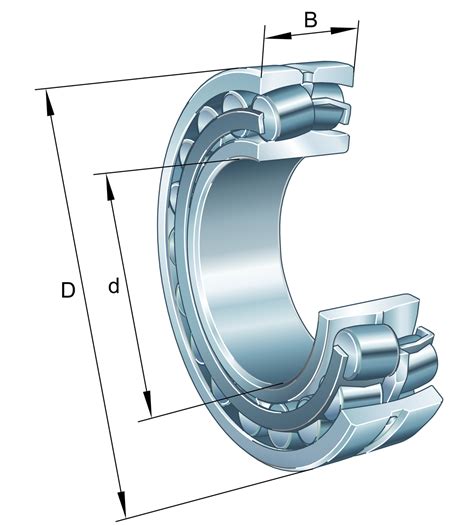
To use a custom formula, follow these steps:
- Select the cell where you want to display the quarter.
- Type
=IF(MONTH(A1)<4,1,IF(MONTH(A1)<7,2,IF(MONTH(A1)<10,3,4))), where A1 is the cell containing the date. - Press Enter to get the quarter.
For example, if the date in cell A1 is 2022-07-25, the custom formula will return 3, indicating the third quarter.
Method 5: Using a Script
If you're comfortable with scripting, you can use Google Apps Script to create a custom function to get the quarter from a date.
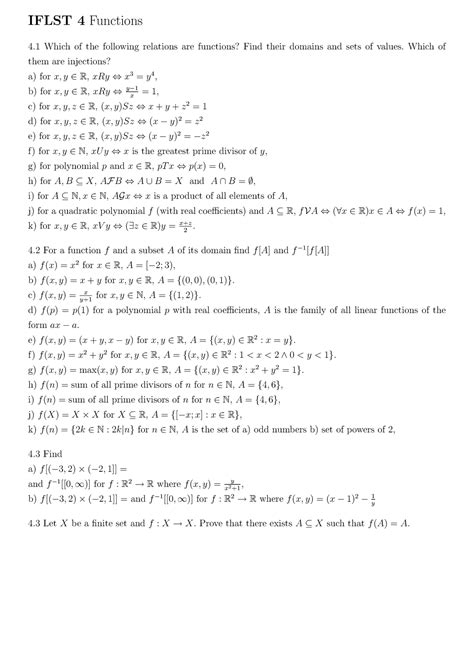
To use a script, follow these steps:
- Open the Google Apps Script editor by clicking on "Tools" > "Script editor".
- Create a new function by typing
function getQuarter(date) {... }. - Inside the function, use the
getMonth()method to get the month from the date. - Use a
switchstatement to determine the quarter based on the month. - Return the quarter value.
- Save the script and close the editor.
- In your Google Sheet, type
=getQuarter(A1), where A1 is the cell containing the date.
For example, if the date in cell A1 is 2022-07-25, the script function will return 3, indicating the third quarter.
Gallery of Quarter-Related Images
Quarter-Related Images
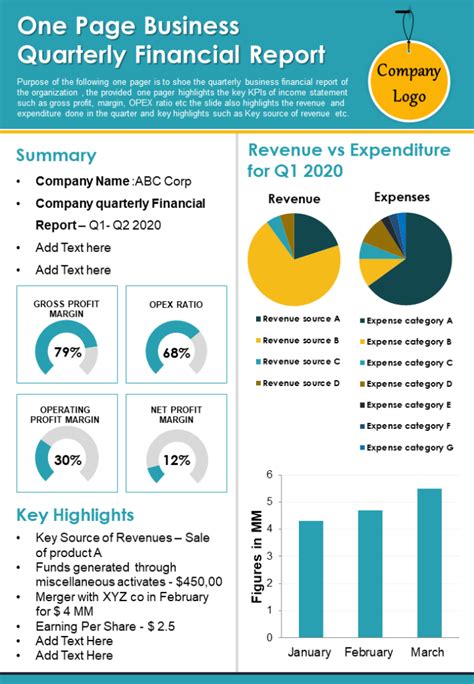
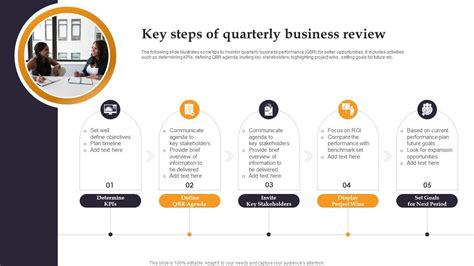
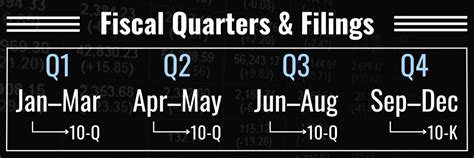
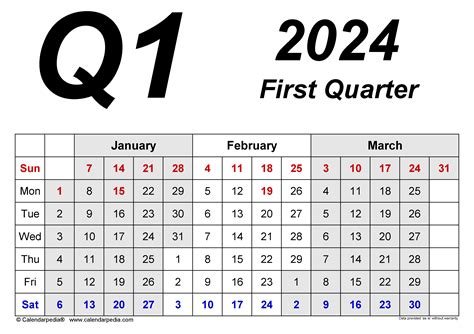
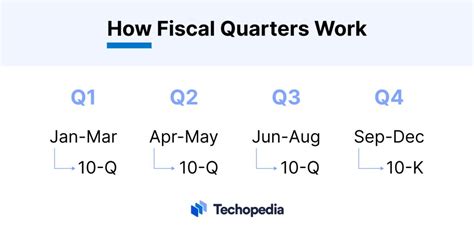
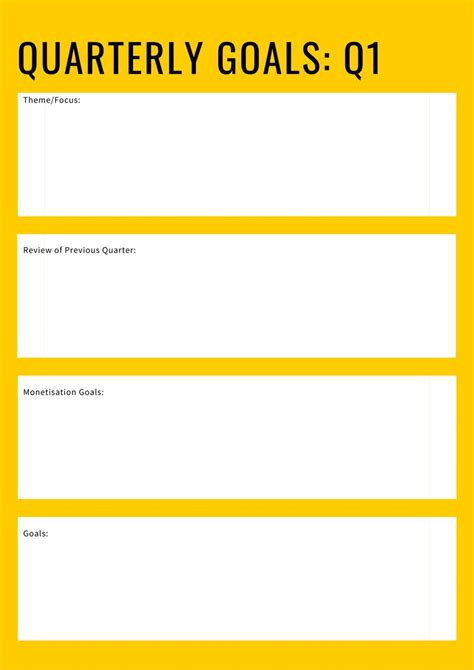
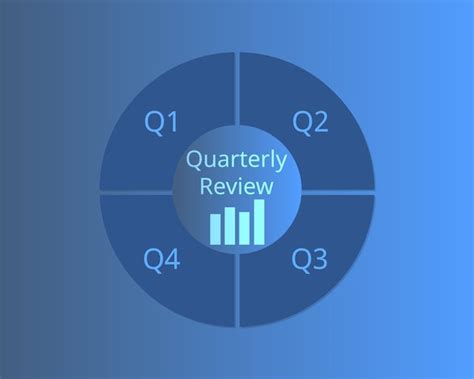
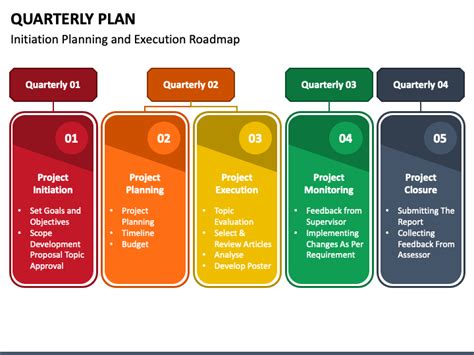
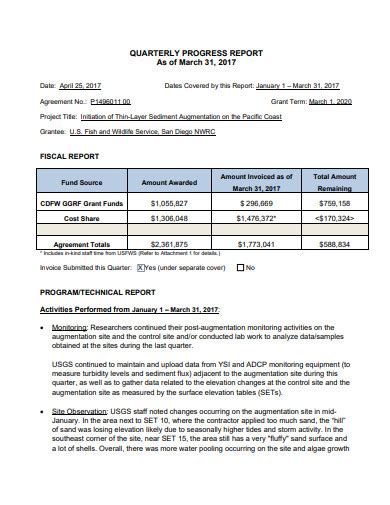
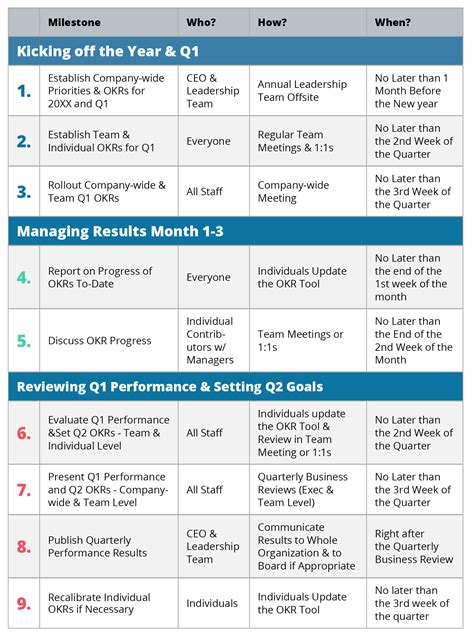
In conclusion, there are several ways to get the quarter from a date in Google Sheets. Whether you prefer a built-in function, a custom formula, or a script, you can easily extract the quarter from a date using these methods. Try out each method to see which one works best for your specific needs.
Share Your Thoughts!
Which method do you think is the most efficient way to get the quarter from a date in Google Sheets? Share your thoughts in the comments below!
