Intro
Master navigating Google Sheets with ease! Discover 5 simple ways to quickly go to the last row with data, including using keyboard shortcuts, formulas, and menu options. Boost productivity and save time with these expert tips and tricks, featuring last row functions, data navigation, and spreadsheet optimization.
The quest for efficient navigation in Google Sheets! Being able to quickly jump to the last row with data can save you a significant amount of time and effort. Whether you're working with a small dataset or a massive spreadsheet, knowing the right techniques can make all the difference. In this article, we'll explore five ways to go to the last row with data in Google Sheets, ensuring you can work more efficiently and effectively.
Method 1: Using Keyboard Shortcuts
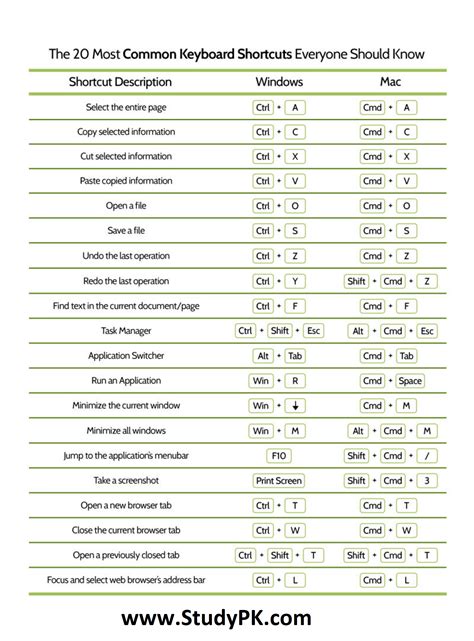
One of the fastest ways to navigate to the last row with data is by using keyboard shortcuts. To do this, follow these steps:
- Select a cell in the column you want to navigate to the last row with data.
- Press
Ctrl + →(Windows) or⌘ + →(Mac) to move to the last cell with data in the row. - Press
Ctrl + ↓(Windows) or⌘ + ↓(Mac) to move to the last row with data in the column.
By combining these two shortcuts, you can quickly jump to the last row with data in your desired column.
Benefits of Using Keyboard Shortcuts
- Increased speed: Keyboard shortcuts can save you a significant amount of time, especially when working with large datasets.
- Improved productivity: By using keyboard shortcuts, you can focus on data analysis and other tasks, rather than wasting time scrolling through rows.
Method 2: Using the "Go to Range" Feature
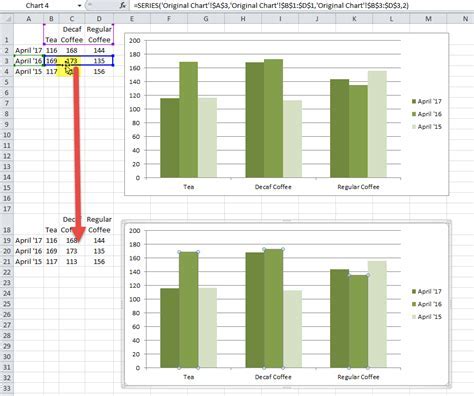
Another way to navigate to the last row with data is by using the "Go to range" feature. To do this, follow these steps:
- Select a cell in the column you want to navigate to the last row with data.
- Press
Ctrl + G(Windows) or⌘ + G(Mac) to open the "Go to range" dialog box. - Type the column letter and the number of the last row with data, separated by a colon (e.g., "A:10").
- Press Enter to navigate to the specified range.
Benefits of Using the "Go to Range" Feature
- Precise navigation: The "Go to range" feature allows you to specify the exact range you want to navigate to, making it ideal for large datasets.
- Flexibility: You can use this feature to navigate to any range in your spreadsheet, not just the last row with data.
Method 3: Using the "Find and Replace" Feature
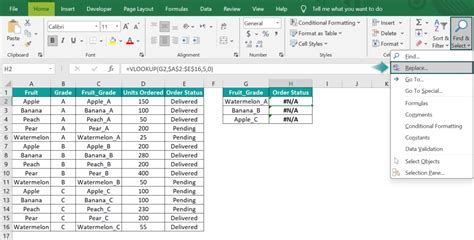
You can also use the "Find and replace" feature to navigate to the last row with data. To do this, follow these steps:
- Select a cell in the column you want to navigate to the last row with data.
- Press
Ctrl + H(Windows) or⌘ + H(Mac) to open the "Find and replace" dialog box. - Type a unique value or phrase that you know is located in the last row with data.
- Click "Find" to navigate to the specified cell.
Benefits of Using the "Find and Replace" Feature
- Specific navigation: The "Find and replace" feature allows you to navigate to specific cells containing unique values or phrases.
- Powerful search functionality: You can use this feature to search for specific data within your spreadsheet.
Method 4: Using Formulas
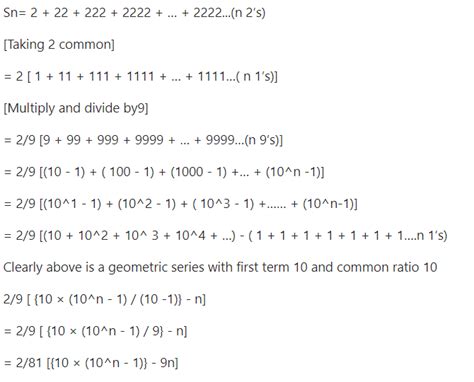
You can also use formulas to navigate to the last row with data. To do this, follow these steps:
- Select a cell in the column you want to navigate to the last row with data.
- Type the formula
=A:A(assuming the data is in column A) to select the entire column. - Press Enter to navigate to the last cell with data in the column.
Alternatively, you can use the INDEX and MATCH functions to navigate to the last row with data. For example:
=INDEX(A:A,MATCH(2,1/(A:A<>""),0))
This formula will return the value in the last cell with data in column A.
Benefits of Using Formulas
- Dynamic navigation: Formulas can be used to navigate to the last row with data dynamically, without having to specify a fixed range.
- Flexibility: You can use formulas to navigate to specific cells or ranges within your spreadsheet.
Method 5: Using Add-ons

Finally, you can use add-ons to navigate to the last row with data. For example, the "Navigation" add-on allows you to navigate to specific cells or ranges with ease. To install the add-on, follow these steps:
- Open the Google Sheets add-on store.
- Search for "Navigation" and click on the result.
- Click "Install" to install the add-on.
Once installed, you can use the add-on to navigate to the last row with data by following these steps:
- Select a cell in the column you want to navigate to the last row with data.
- Click on the "Navigation" menu and select "Last row with data".
Benefits of Using Add-ons
- Convenience: Add-ons can provide a convenient way to navigate to the last row with data, without having to use formulas or keyboard shortcuts.
- Customization: You can customize the add-on to navigate to specific cells or ranges within your spreadsheet.
Navigation in Google Sheets Image Gallery
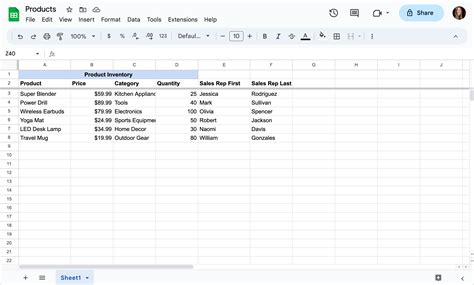
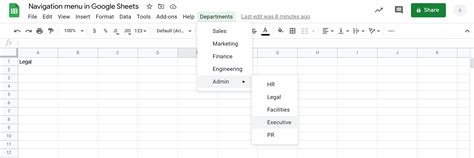
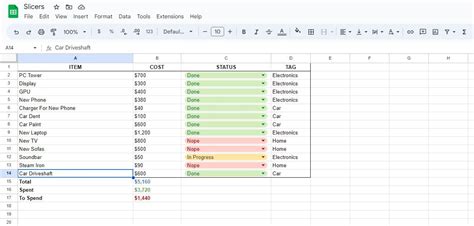
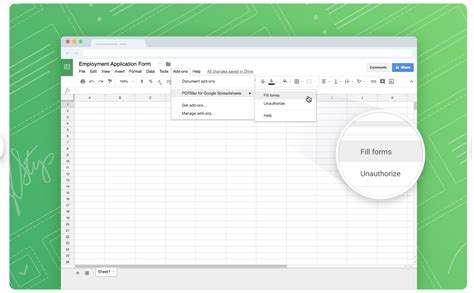
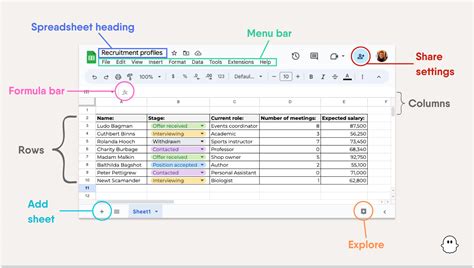
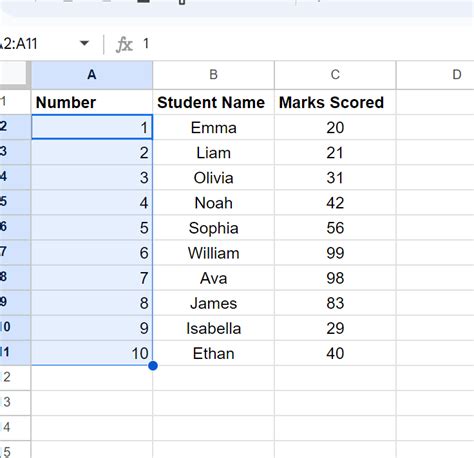
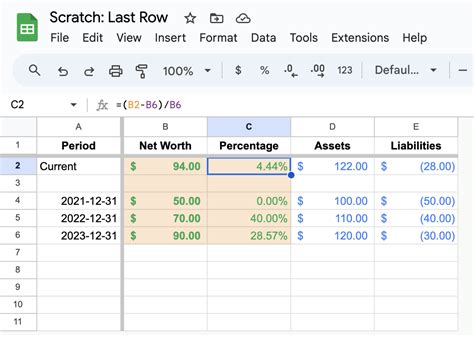
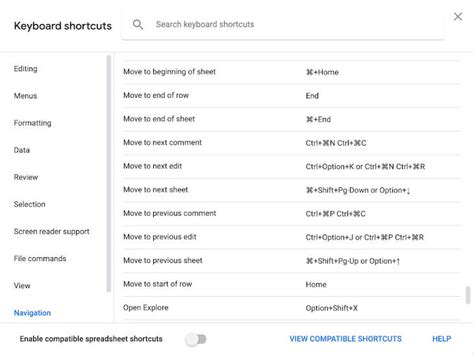
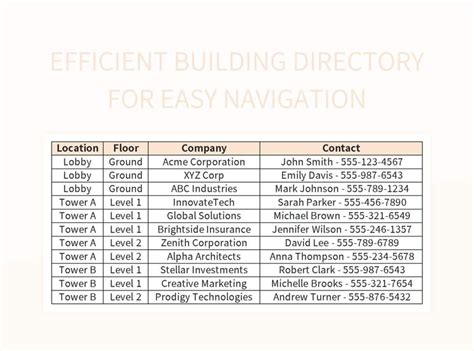
In conclusion, navigating to the last row with data in Google Sheets can be achieved in various ways, each with its own benefits and advantages. Whether you prefer using keyboard shortcuts, the "Go to range" feature, formulas, or add-ons, the key is to find the method that works best for you and your workflow. By mastering these techniques, you'll be able to work more efficiently and effectively in Google Sheets, saving you time and effort in the long run.
We hope you found this article helpful! If you have any questions or need further assistance, please don't hesitate to comment below or share this article with your colleagues.
