Intro
Create custom graph paper templates in Google Sheets with ease. Discover 5 simple methods to generate grid paper templates for various uses, from math and science to art and design. Master the art of creating custom graph paper in Google Sheets, ideal for educators, students, and professionals alike.
In today's digital age, traditional graph paper is slowly being replaced by digital alternatives. One popular option is using Google Sheets to create a graph paper template. Google Sheets offers a versatile and collaborative platform to create custom graph paper templates, perfect for various applications such as math, science, engineering, and art. In this article, we will explore five ways to create a Google Sheets graph paper template.
Why Use Google Sheets for Graph Paper Templates?
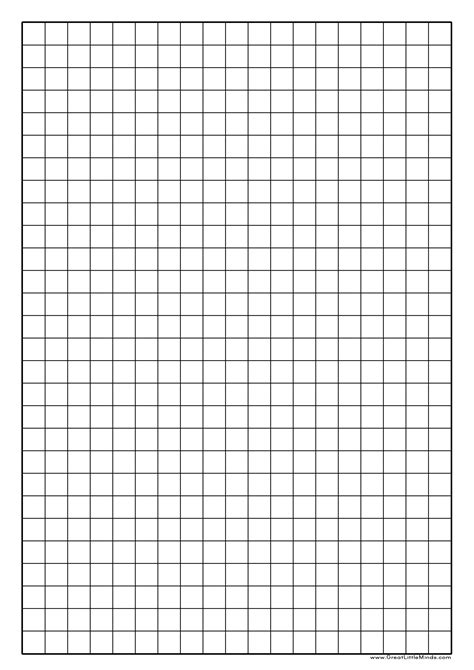
Before we dive into the methods, let's briefly discuss the benefits of using Google Sheets for graph paper templates. Google Sheets offers:
- Collaborative editing: Multiple users can edit the template simultaneously, making it perfect for group projects.
- Customization: Users can easily adjust the grid size, color, and layout to suit their specific needs.
- Accessibility: Google Sheets templates can be accessed from anywhere, at any time, as long as you have a stable internet connection.
- Scalability: Templates can be easily resized or duplicated to accommodate larger or more complex projects.
Method 1: Using the Built-in Grid Feature
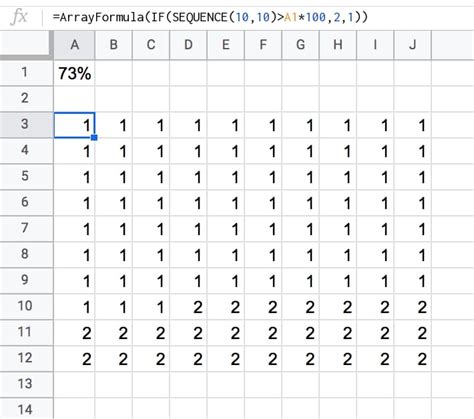
One of the simplest ways to create a graph paper template in Google Sheets is to use the built-in grid feature. To do this:
- Open a new Google Sheets document.
- Go to the "View" menu and select "Gridlines."
- Adjust the grid size and color to your liking.
- You can also add a header row and column by going to the "Insert" menu and selecting "Header row" and "Header column."
Customizing the Grid
To further customize your grid, you can use the "Borders" feature. Select the cells you want to format, go to the "Format" menu, and select "Borders." From here, you can adjust the border color, style, and size.
Method 2: Creating a Custom Grid using Formulas
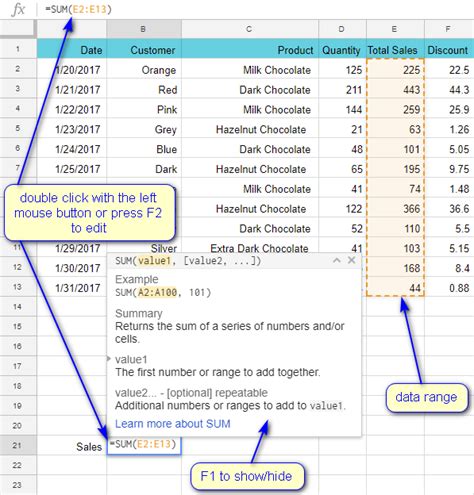
If you want more control over your grid, you can create a custom grid using formulas. To do this:
- Open a new Google Sheets document.
- Select the cell where you want to start your grid.
- Enter the formula "=REPT("|", 10)" to create a horizontal grid line.
- Enter the formula "=REPT("---", 10)" to create a vertical grid line.
- Use the "Fill down" and "Fill right" features to duplicate the formulas and create a larger grid.
Adding Grid Labels
To add labels to your custom grid, you can use the "CONCATENATE" function. For example, you can use the formula "=CONCATENATE("X", ROW())" to add row labels.
Method 3: Using a Template from the Google Sheets Template Gallery
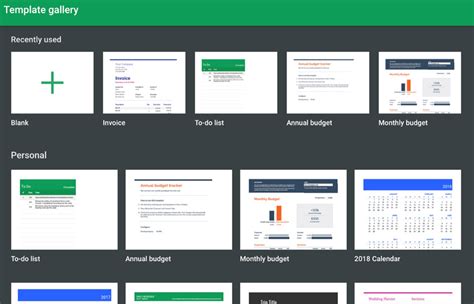
Google Sheets offers a wide range of pre-made templates that you can use to create a graph paper template. To access the template gallery:
- Go to the Google Sheets homepage.
- Click on the "Template" button.
- Search for "graph paper" or "grid template."
- Select a template that suits your needs.
- Customize the template as needed.
Method 4: Creating a Graph Paper Template using Add-ons
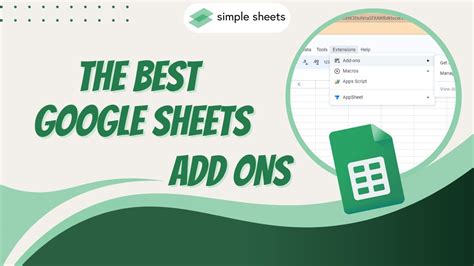
Google Sheets add-ons can also help you create a graph paper template. One popular add-on is "Grid Template." To install this add-on:
- Go to the Google Sheets add-on store.
- Search for "Grid Template."
- Click on the "Install" button.
- Follow the prompts to install the add-on.
- Use the add-on to create a custom graph paper template.
Using the Grid Template Add-on
Once you've installed the Grid Template add-on, you can use it to create a custom graph paper template. To do this:
- Open a new Google Sheets document.
- Go to the "Add-ons" menu and select "Grid Template."
- Select the grid size and style you want to use.
- Customize the template as needed.
Method 5: Creating a Graph Paper Template using Conditional Formatting
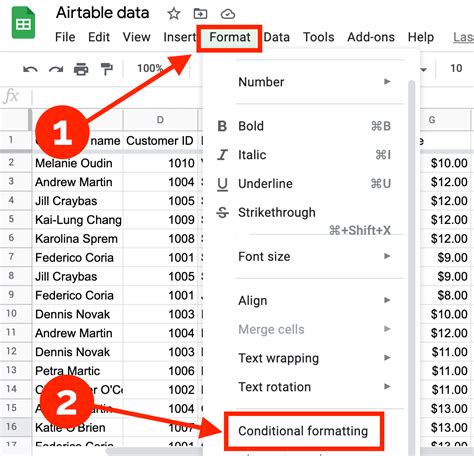
Conditional formatting can also be used to create a graph paper template. To do this:
- Open a new Google Sheets document.
- Select the cells you want to format.
- Go to the "Format" menu and select "Conditional formatting."
- Use the "Custom formula" option to create a formula that formats the cells as a grid.
Using Conditional Formatting to Create a Grid
To create a grid using conditional formatting, you can use a formula that formats the cells based on their position. For example, you can use the formula "=ROW(A1)" to format the cells in a row.
Graph Paper Template Gallery
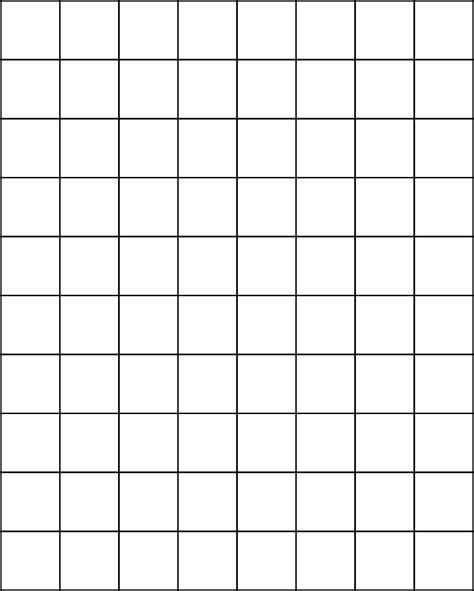
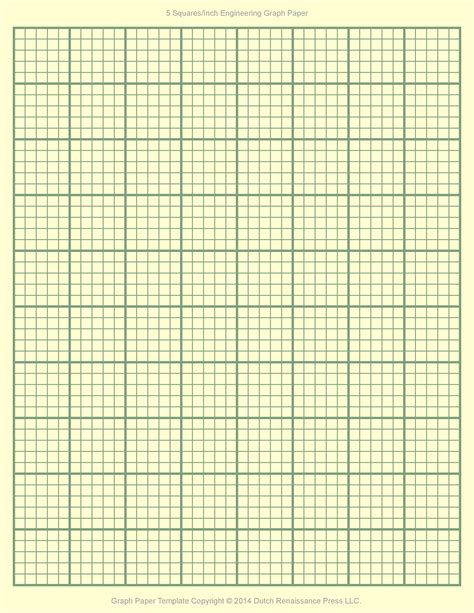
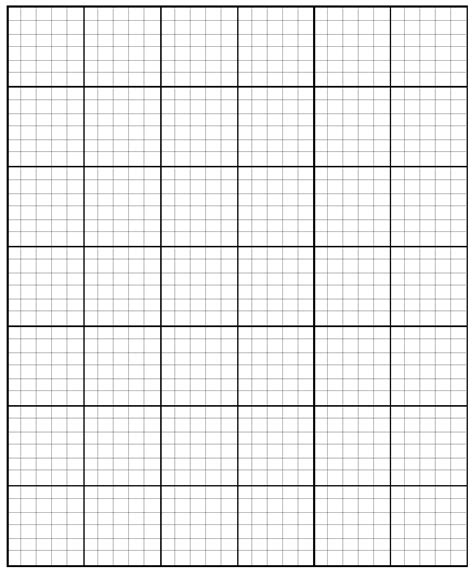
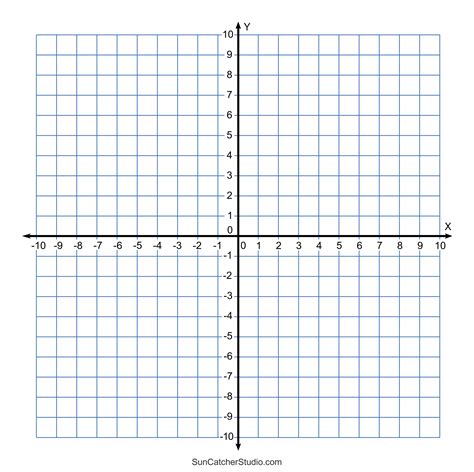
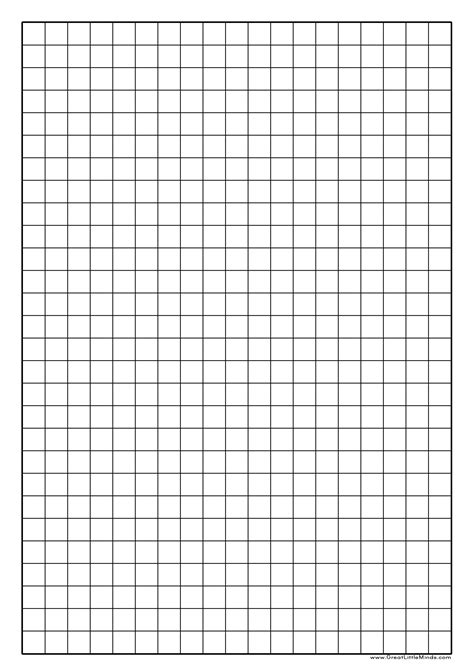
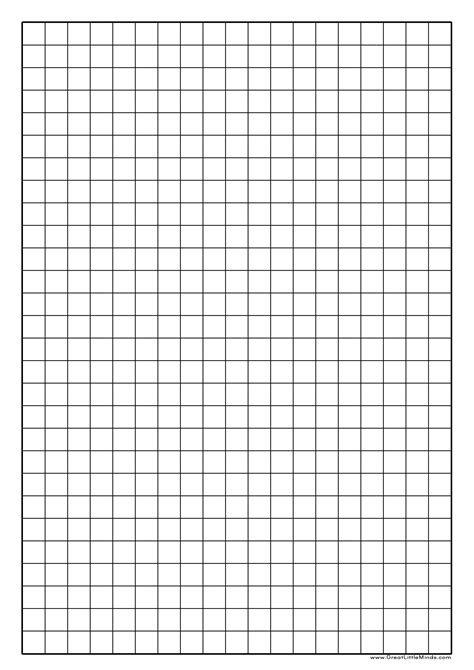
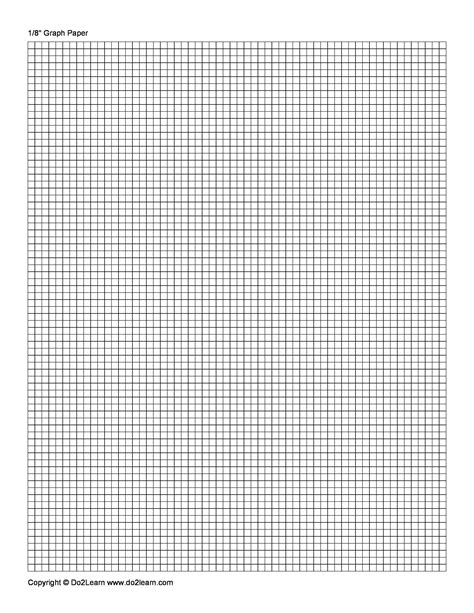
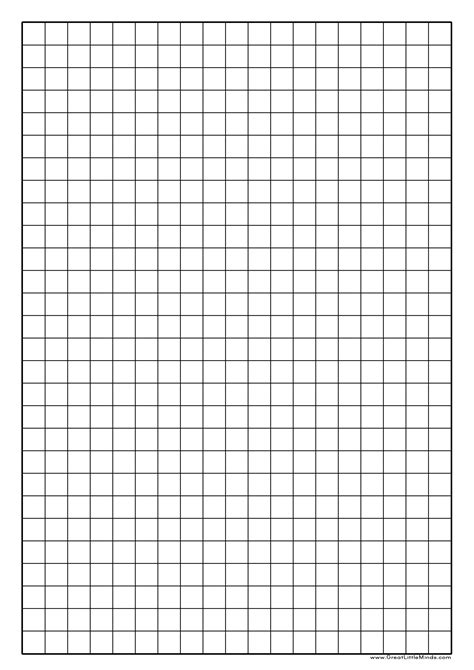
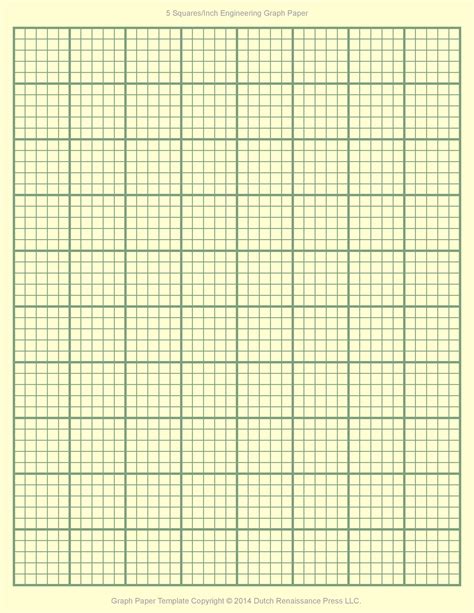
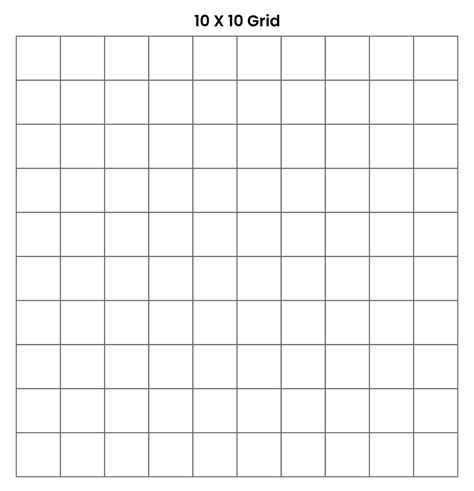
In conclusion, creating a Google Sheets graph paper template is a straightforward process that can be accomplished using various methods. Whether you use the built-in grid feature, create a custom grid using formulas, or use add-ons and conditional formatting, the possibilities are endless. With a little creativity and experimentation, you can create a graph paper template that suits your specific needs.
