Highlighting duplicates in Google Sheets can be a game-changer for data analysis and management. Duplicate entries can lead to errors, inconsistencies, and inefficiencies in your work. Fortunately, Google Sheets provides several ways to identify and highlight duplicate values, making it easier to correct or remove them.
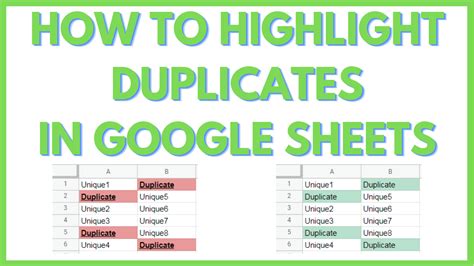
In this article, we'll explore five methods to highlight duplicates in Google Sheets, including using formulas, conditional formatting, and add-ons.
Method 1: Using the COUNTIF Formula
The COUNTIF formula is a simple and effective way to highlight duplicates in Google Sheets. This formula counts the number of cells that meet a specific condition, which in this case, is the duplicate value.
To use the COUNTIF formula:
- Select the cell where you want to display the count of duplicates.
- Type the formula
=COUNTIF(range, cell)whererangeis the range of cells you want to check for duplicates, andcellis the cell that contains the value you want to count. - Press Enter to execute the formula.
For example, if you want to count the number of duplicates in the range A1:A10, and the value you want to count is in cell A2, the formula would be =COUNTIF(A1:A10, A2).
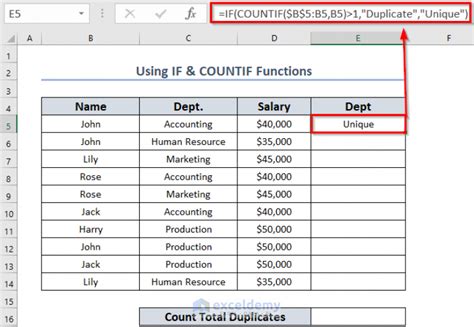
To highlight the duplicates, you can use conditional formatting based on the count. Select the range of cells you want to format, go to the Format tab, and select Conditional formatting. In the format cells if dropdown, select Custom formula is, and enter the formula =COUNTIF(A1:A10, A2)>1. This will highlight all cells that contain duplicate values.
Method 2: Using Conditional Formatting
Conditional formatting is a powerful feature in Google Sheets that allows you to format cells based on specific conditions. To highlight duplicates using conditional formatting:
- Select the range of cells you want to format.
- Go to the Format tab and select Conditional formatting.
- In the format cells if dropdown, select Custom formula is.
- Enter the formula
=COUNTIF(A1:A10, A2)>1whereA1:A10is the range of cells you want to check for duplicates, andA2is the cell that contains the value you want to count. - Click Done to apply the formatting.
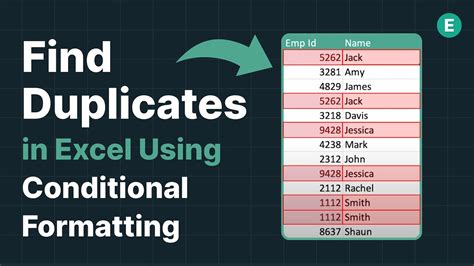
Method 3: Using the Remove Duplicates Add-on
The Remove Duplicates add-on is a free add-on for Google Sheets that allows you to easily remove duplicates from your data. To use the add-on:
- Open your Google Sheet and click on the Add-ons menu.
- Search for "Remove Duplicates" and click on the result.
- Click on the "Remove Duplicates" button to install the add-on.
- Once installed, select the range of cells you want to remove duplicates from.
- Click on the "Remove Duplicates" button to remove the duplicates.
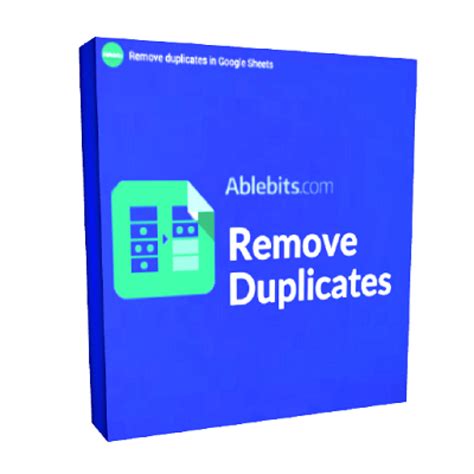
Method 4: Using the Filter Function
The filter function is a built-in function in Google Sheets that allows you to filter data based on specific conditions. To highlight duplicates using the filter function:
- Select the range of cells you want to filter.
- Go to the Data tab and select Filter views.
- Click on the filter icon and select "Filter by condition".
- In the filter condition, select "Custom formula is".
- Enter the formula
=COUNTIF(A1:A10, A2)>1whereA1:A10is the range of cells you want to check for duplicates, andA2is the cell that contains the value you want to count. - Click on the filter icon to apply the filter.
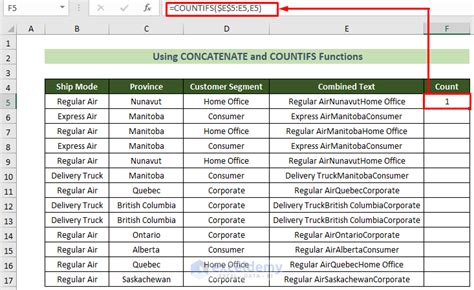
Method 5: Using the Duplicate Finder Add-on
The Duplicate Finder add-on is a free add-on for Google Sheets that allows you to easily find and highlight duplicates in your data. To use the add-on:
- Open your Google Sheet and click on the Add-ons menu.
- Search for "Duplicate Finder" and click on the result.
- Click on the "Duplicate Finder" button to install the add-on.
- Once installed, select the range of cells you want to find duplicates in.
- Click on the "Find Duplicates" button to highlight the duplicates.
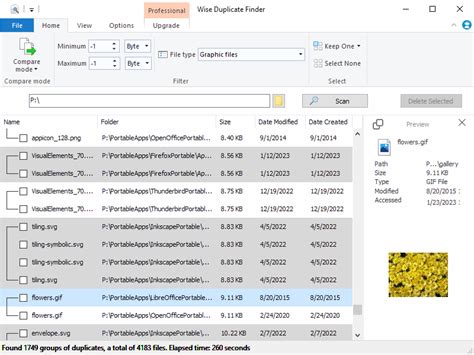
Conclusion
Highlighting duplicates in Google Sheets can be a time-consuming task, but with the right tools and techniques, it can be made easier. In this article, we've explored five methods to highlight duplicates in Google Sheets, including using formulas, conditional formatting, and add-ons. Whether you're a beginner or an advanced user, these methods can help you identify and remove duplicates from your data, making your work more efficient and accurate.
Duplicates in Google Sheets Image Gallery
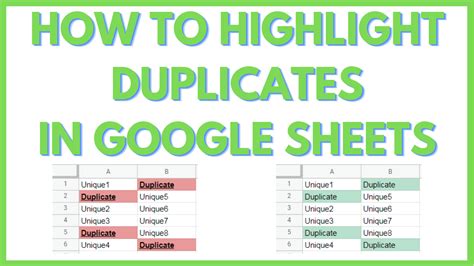
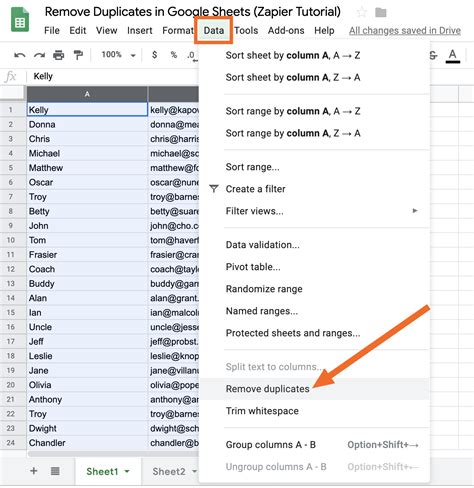
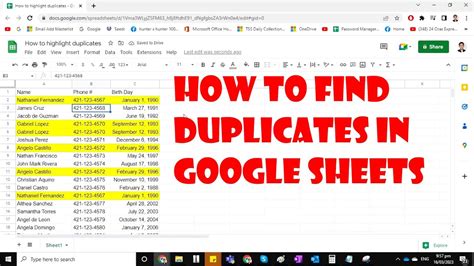
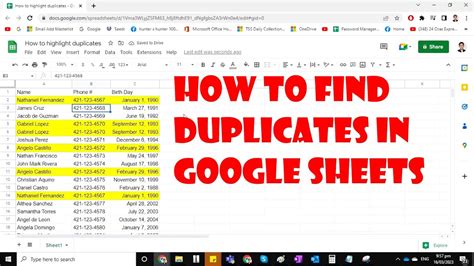
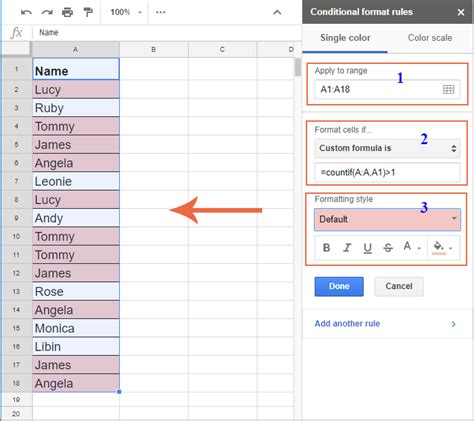
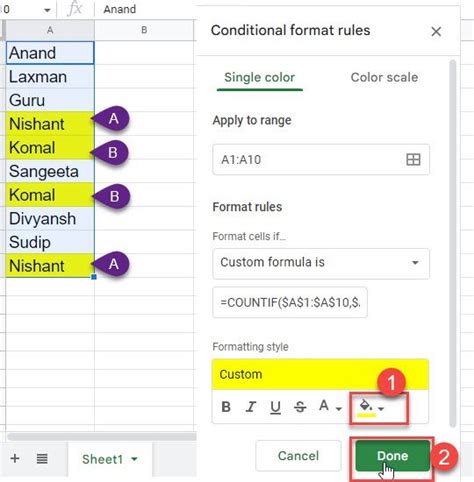
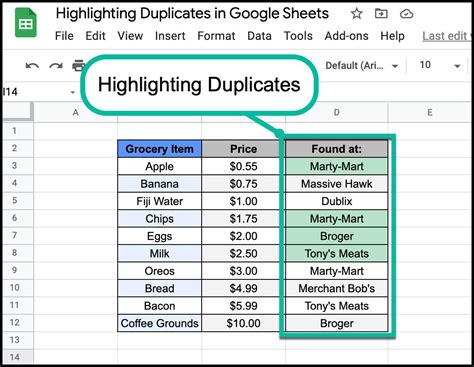
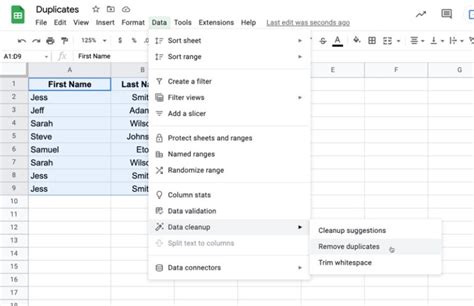
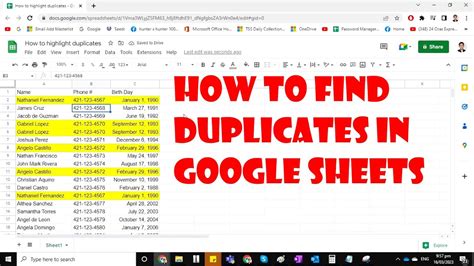
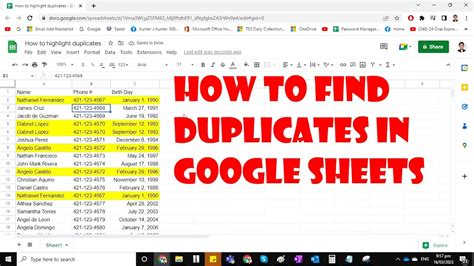
We hope this article has helped you learn how to highlight duplicates in Google Sheets. If you have any questions or need further assistance, please don't hesitate to ask.
