Google Sheets is an incredibly powerful tool for managing and analyzing data. One of the key features that make it so useful is its ability to customize the appearance of your spreadsheets. Highlighting every other row in Google Sheets is a simple yet effective way to make your data more readable and easier to analyze. In this article, we'll explore three methods to achieve this.
Why Highlight Every Other Row in Google Sheets?
Before we dive into the methods, let's quickly discuss why you might want to highlight every other row in Google Sheets. By doing so, you can:
- Create a visually appealing and easy-to-read format for your data
- Differentiate between rows more easily, especially in large datasets
- Improve data analysis and identification of patterns or trends
Method 1: Using Conditional Formatting
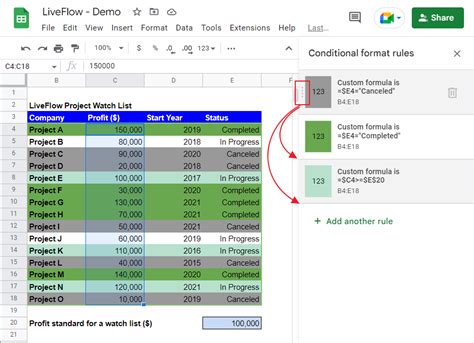
Conditional formatting is a powerful feature in Google Sheets that allows you to automatically apply formatting rules to cells based on specific conditions. To highlight every other row using conditional formatting, follow these steps:
- Select the range of cells you want to apply the formatting to.
- Go to the "Format" tab in the top menu.
- Select "Conditional formatting" from the dropdown menu.
- In the "Format cells if" dropdown menu, select "Custom formula is".
- Enter the following formula:
=MOD(ROW(A1),2)=0(assuming you want to highlight every other row starting from the second row). - Click on the "Format" button and select the desired formatting options (e.g., background color, text color, etc.).
- Click "Done".
Method 2: Using Alternating Colors
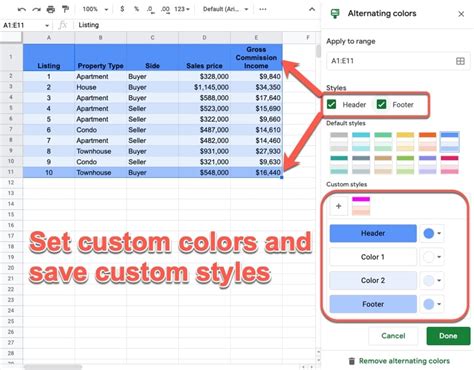
Another way to highlight every other row in Google Sheets is to use alternating colors. This method is a bit more straightforward than conditional formatting. Here's how to do it:
- Select the range of cells you want to apply the formatting to.
- Go to the "Format" tab in the top menu.
- Select "Alternating colors" from the dropdown menu.
- Choose the desired colors for the alternating rows.
- Click "Done".
Method 3: Using a Script
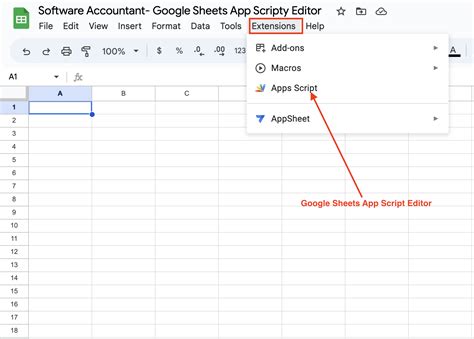
If you're comfortable with coding, you can use a script to highlight every other row in Google Sheets. Here's an example script:
- Open the script editor in Google Sheets by going to "Tools" > "Script editor".
- Delete any existing code in the editor.
- Paste the following code:
function highlightEveryOtherRow() {
var sheet = SpreadsheetApp.getActiveSpreadsheet().getActiveSheet();
var range = sheet.getDataRange();
var rows = range.getRows();
for (var i = 0; i < rows; i++) {
if (i % 2 == 0) {
sheet.getRange(i + 1, 1, 1, range.getCols()).setBackground("lightgray");
}
}
}
- Save the script by clicking on the floppy disk icon or pressing Ctrl+S (or Cmd+S on a Mac).
- Go back to your Google Sheets document and select the range of cells you want to apply the formatting to.
- Go to the "Tools" menu and select "Script editor".
- Click on the "Run" button or press Ctrl+Enter (or Cmd+Enter on a Mac) to execute the script.
Gallery of Google Sheets Formatting
Google Sheets Formatting Gallery
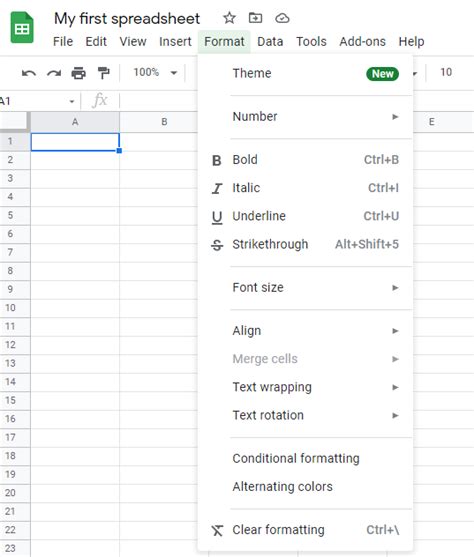
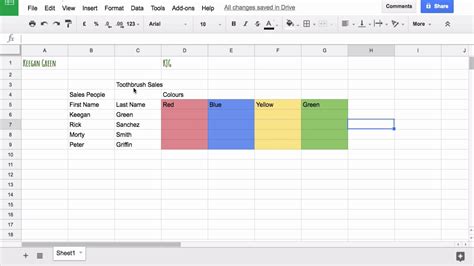
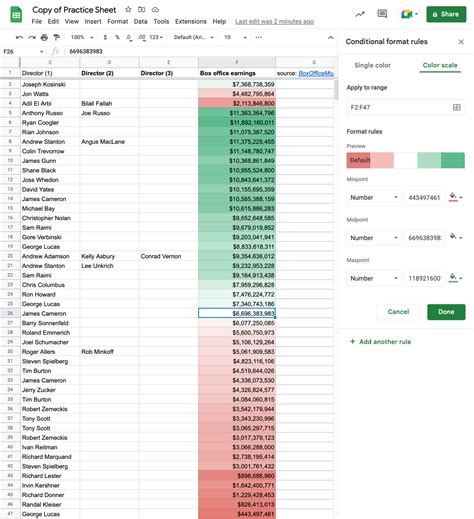
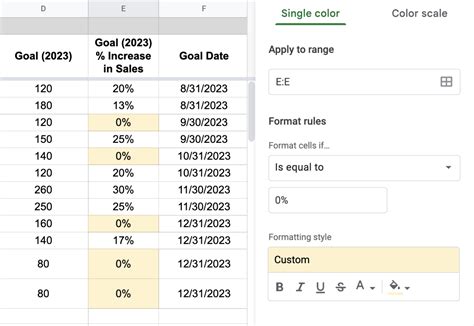
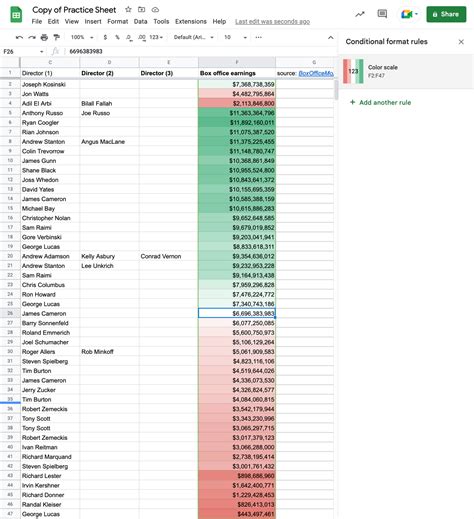
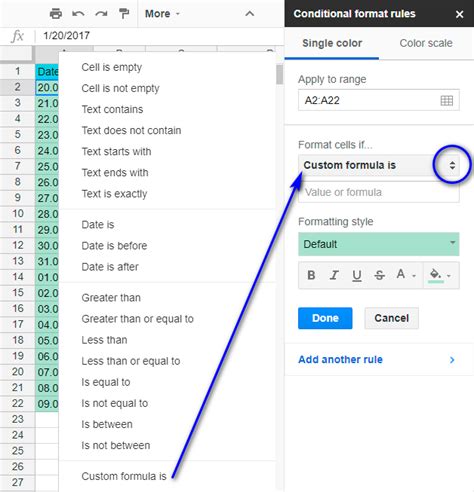
Conclusion
Highlighting every other row in Google Sheets is a simple yet effective way to make your data more readable and easier to analyze. In this article, we explored three methods to achieve this: using conditional formatting, alternating colors, and a script. Whether you're a beginner or an advanced user, these methods can help you take your Google Sheets skills to the next level.
