Intro
Learn how to highlight rows in Google Sheets with ease. Discover 5 effective methods to customize your spreadsheets, including using formulas, conditional formatting, and Google Sheets functions. Master row highlighting techniques to enhance data visualization, organization, and analysis, and take your spreadsheet skills to the next level.
Highlighting rows in Google Sheets can be a powerful way to visualize and analyze data. Whether you're trying to draw attention to specific trends, identify outliers, or simply make your data more readable, highlighting rows can be a game-changer. In this article, we'll explore five different ways to highlight rows in Google Sheets, including using formulas, conditional formatting, and more.
The Power of Highlighting Rows
Before we dive into the different methods, let's talk about why highlighting rows is so important. When working with large datasets, it can be easy to get lost in a sea of numbers. By highlighting specific rows, you can quickly and easily draw attention to the most important information. This can be especially useful when working with stakeholders or team members who may not be familiar with the data.
Method 1: Using Conditional Formatting
One of the easiest ways to highlight rows in Google Sheets is by using conditional formatting. This feature allows you to apply formatting to cells based on specific conditions, such as the value of a cell or the formula.

To use conditional formatting to highlight rows, follow these steps:
- Select the range of cells you want to format
- Go to the "Format" tab in the top menu
- Select "Conditional formatting"
- Choose the condition you want to apply (e.g. "Format cells if" "Value is greater than")
- Set the formatting options (e.g. background color, font color)
- Click "Done"
Method 2: Using Formulas
Another way to highlight rows in Google Sheets is by using formulas. This method is a bit more advanced, but it allows for more flexibility and customization.
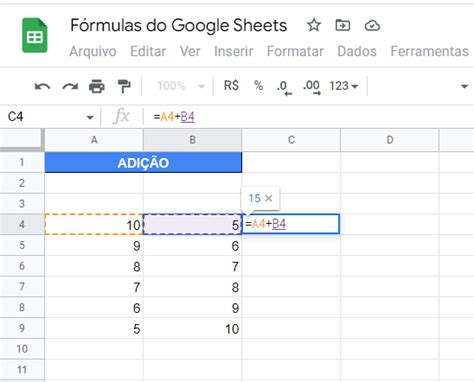
To use formulas to highlight rows, follow these steps:
- Select the range of cells you want to format
- Go to the "Format" tab in the top menu
- Select "Conditional formatting"
- Choose "Custom formula is"
- Enter the formula you want to use (e.g.
=A1>10) - Set the formatting options (e.g. background color, font color)
- Click "Done"
Method 3: Using the Filter Function
The filter function is a powerful tool in Google Sheets that allows you to quickly and easily highlight specific rows. By applying a filter to your data, you can narrow down the rows to only show the most relevant information.
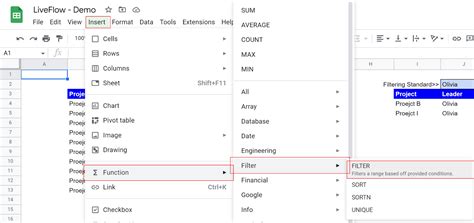
To use the filter function to highlight rows, follow these steps:
- Select the range of cells you want to format
- Go to the "Data" tab in the top menu
- Select "Filter"
- Choose the column you want to filter by
- Select the filter criteria (e.g. "Filter by condition" "Value is greater than")
- Click "OK"
Method 4: Using the Highlighter Tool
The highlighter tool is a simple but effective way to highlight rows in Google Sheets. This tool allows you to manually select specific rows and apply a highlight to them.
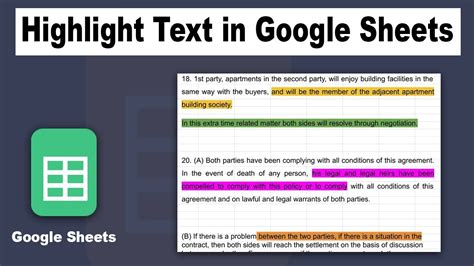
To use the highlighter tool to highlight rows, follow these steps:
- Select the range of cells you want to format
- Go to the "Tools" tab in the top menu
- Select "Highlighter"
- Choose the highlight color
- Click and drag the highlighter tool over the rows you want to highlight
Method 5: Using Add-ons
Finally, there are a number of add-ons available for Google Sheets that can help you highlight rows. These add-ons can provide advanced features and functionality that aren't available in the standard Google Sheets interface.
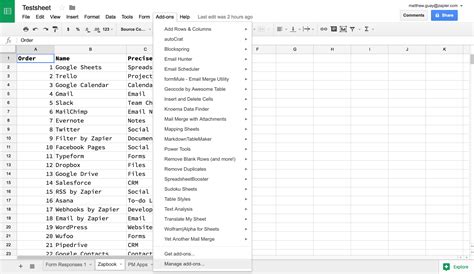
To use add-ons to highlight rows, follow these steps:
- Go to the "Add-ons" tab in the top menu
- Search for "highlight rows" or "conditional formatting"
- Select the add-on you want to use
- Follow the instructions to install and set up the add-on
Gallery of Highlighting Rows in Google Sheets
Highlighting Rows in Google Sheets Image Gallery
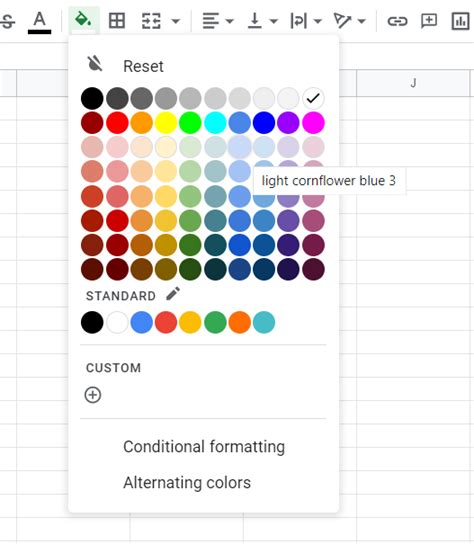
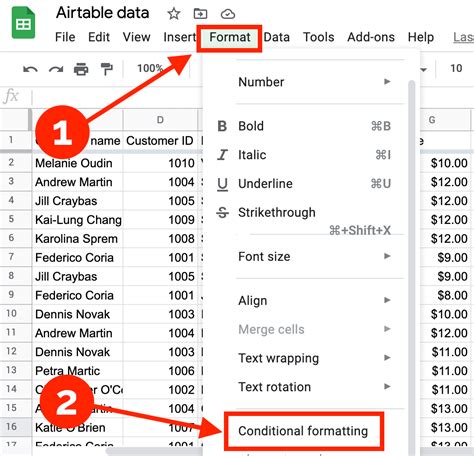
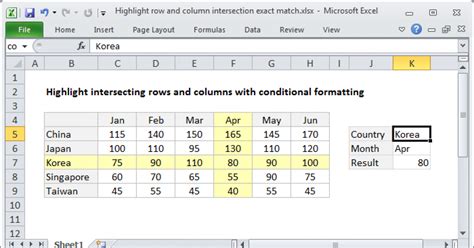
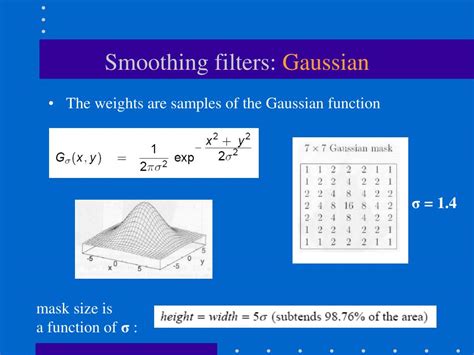
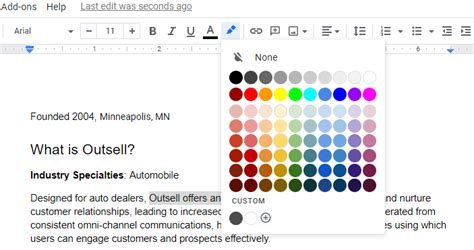
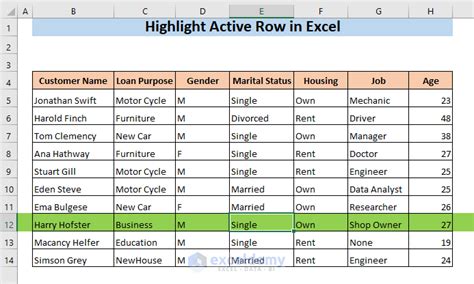
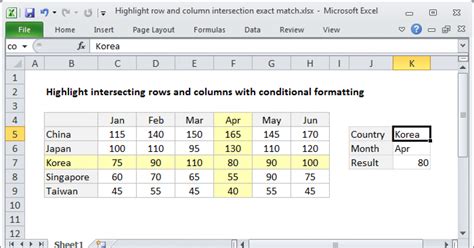
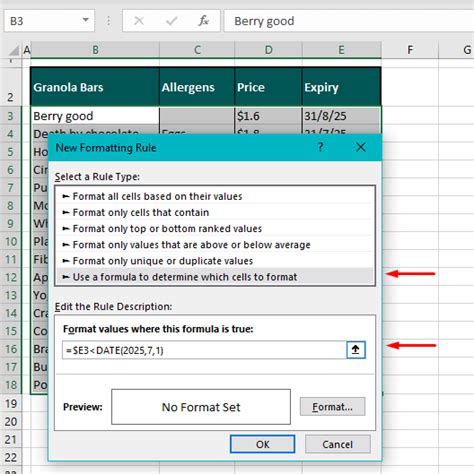
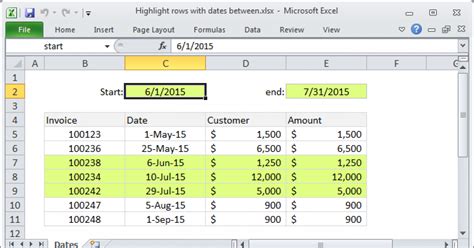
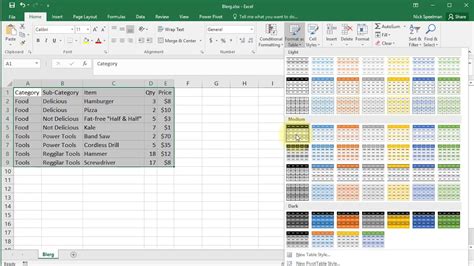
Take Your Highlighting to the Next Level
Highlighting rows in Google Sheets can be a powerful way to visualize and analyze data. By using the methods outlined in this article, you can take your highlighting to the next level and make your data more readable and actionable. Whether you're using formulas, conditional formatting, or add-ons, there's a method out there that's right for you.
So what are you waiting for? Start highlighting your rows today and see the difference it can make in your data analysis!
We'd love to hear from you! What's your favorite method for highlighting rows in Google Sheets? Share your thoughts in the comments below.
