Highlighting duplicates in Google Sheets can be a daunting task, especially when dealing with large datasets. However, with the right techniques and tools, you can easily identify and highlight duplicate values in your spreadsheet.
In this article, we will explore the various methods to highlight duplicates in Google Sheets, including using formulas, conditional formatting, and add-ons. Whether you are a beginner or an advanced user, you will find the solutions provided here to be easy to follow and implement.
Why Highlight Duplicates in Google Sheets?
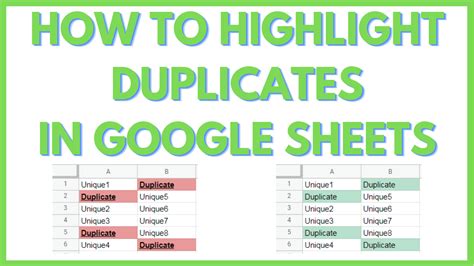
Highlighting duplicates in Google Sheets is essential for several reasons:
- Data accuracy: Duplicate values can lead to inaccurate data analysis and decision-making.
- Data cleaning: Identifying duplicates helps in cleaning up your data and removing unnecessary information.
- Data organization: Highlighting duplicates enables you to organize your data better and make it more manageable.
Method 1: Using Formulas to Highlight Duplicates
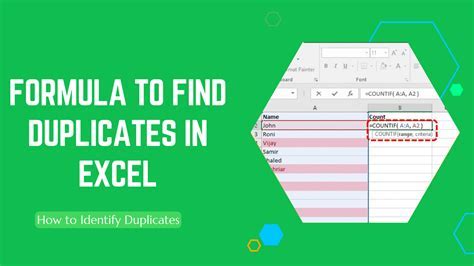
One way to highlight duplicates in Google Sheets is by using formulas. You can use the COUNTIF function to count the occurrences of each value in a range and then use conditional formatting to highlight the duplicates.
Here's an example:
- Select the range of cells that you want to check for duplicates (e.g., A1:A10).
- In the next column (e.g., B1), enter the formula:
=COUNTIF(A$1:A$10, A1)>1 - Copy the formula down to the other cells in the range.
- Select the range of cells that you want to highlight (e.g., A1:A10).
- Go to the "Format" tab, select "Conditional formatting," and choose "Custom formula is."
- Enter the formula:
=B1>0 - Choose a highlight color and click "Done."
Method 2: Using Conditional Formatting to Highlight Duplicates
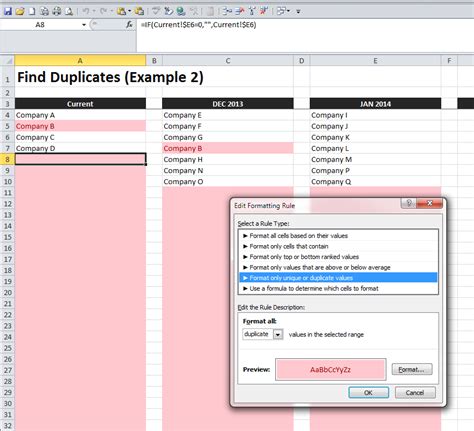
Another way to highlight duplicates in Google Sheets is by using conditional formatting directly. This method is more straightforward than using formulas.
Here's how:
- Select the range of cells that you want to check for duplicates (e.g., A1:A10).
- Go to the "Format" tab, select "Conditional formatting," and choose "Highlight cells."
- Select "Duplicate values" from the drop-down menu.
- Choose a highlight color and click "Done."
Method 3: Using Add-ons to Highlight Duplicates
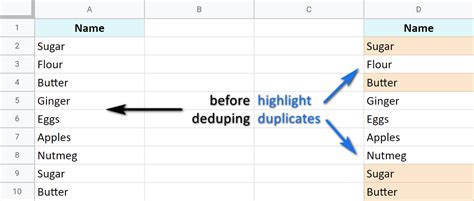
If you prefer to use add-ons to highlight duplicates in Google Sheets, there are several options available. One popular add-on is "Duplicate Finder."
Here's how to use it:
- Install the Duplicate Finder add-on from the Google Workspace Marketplace.
- Select the range of cells that you want to check for duplicates (e.g., A1:A10).
- Go to the "Add-ons" menu, select "Duplicate Finder," and choose "Find duplicates."
- Choose the column that you want to check for duplicates (e.g., Column A).
- Click "Find duplicates" and the add-on will highlight the duplicates for you.
Gallery of Highlighting Duplicates in Google Sheets
Highlighting Duplicates in Google Sheets
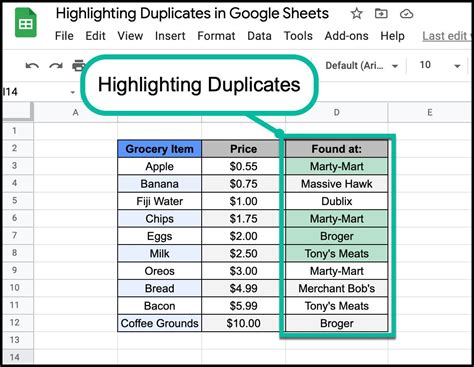
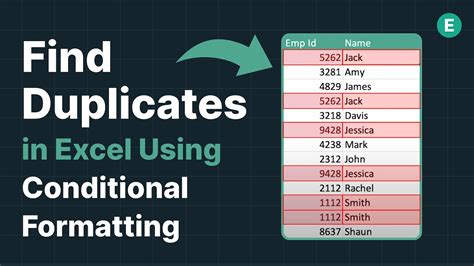
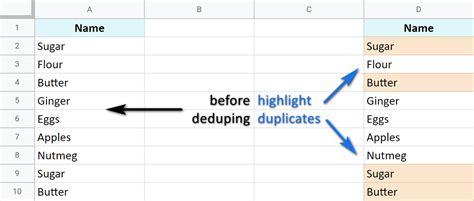
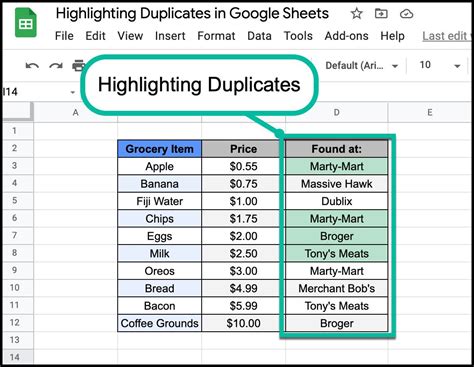
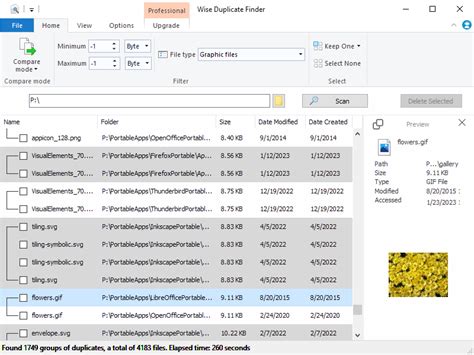
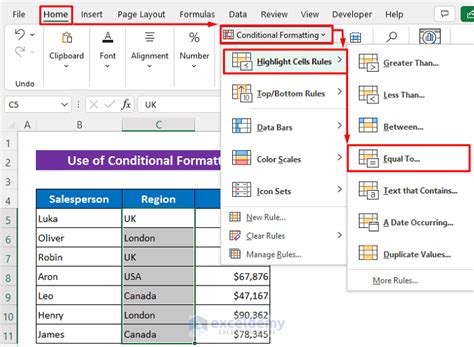
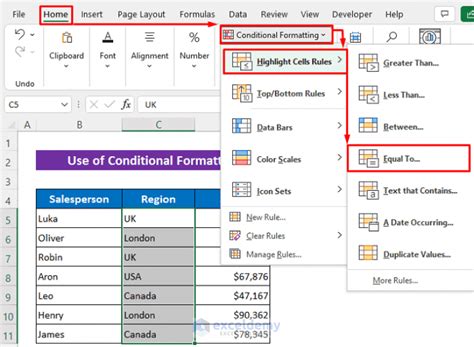
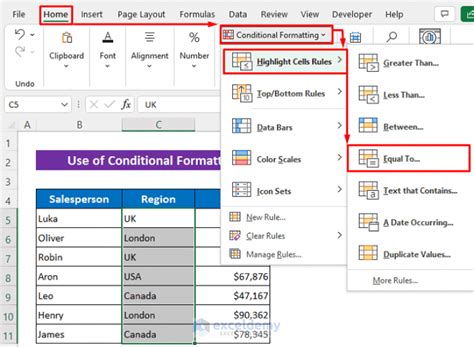
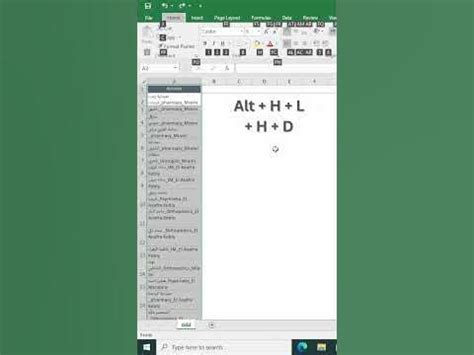
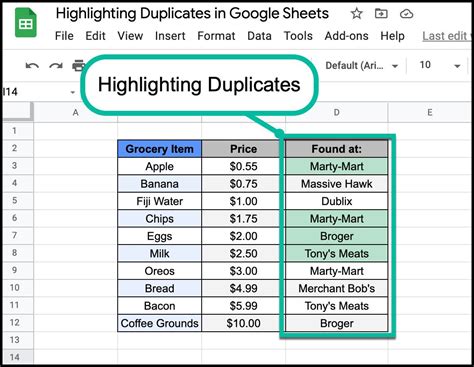
By following these methods, you can easily highlight duplicates in Google Sheets and keep your data organized and accurate. Remember to use the method that works best for your specific needs and to explore the various add-ons available to make your task easier.
Now, it's your turn! Share your favorite method for highlighting duplicates in Google Sheets in the comments below. Do you have any tips or tricks to share? Let's discuss!
