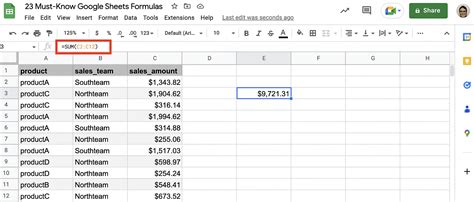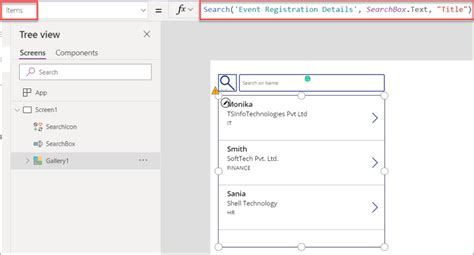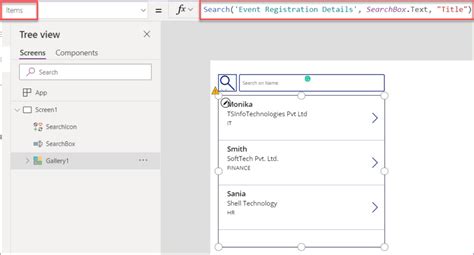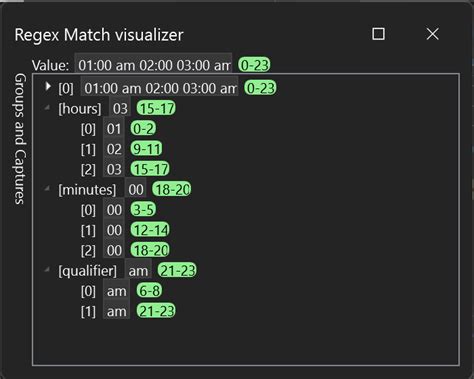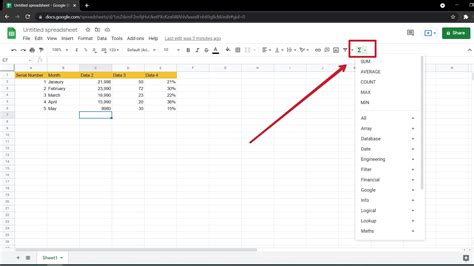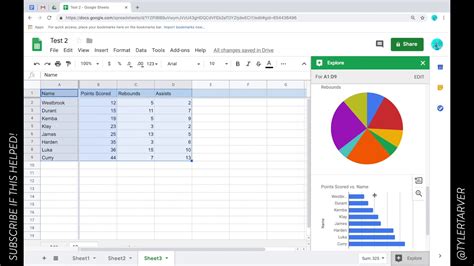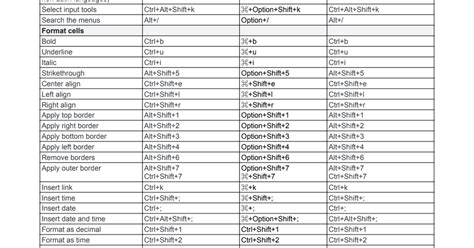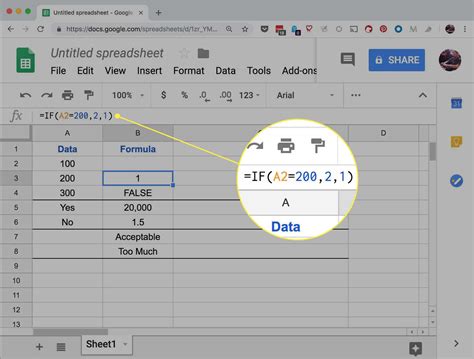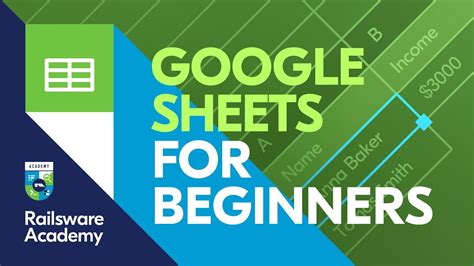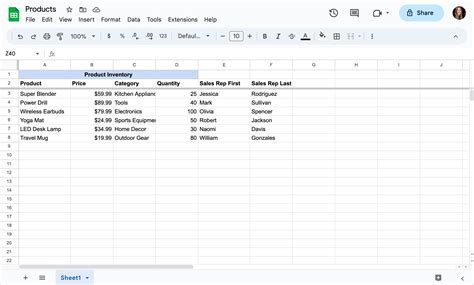If you're familiar with Google Sheets, you know how powerful it can be for managing and analyzing data. However, sometimes you need to perform actions based on specific conditions, such as when a cell contains certain text. This is where the "If Cell Contains Text Then" formula comes in – a versatile and widely used function in Google Sheets.
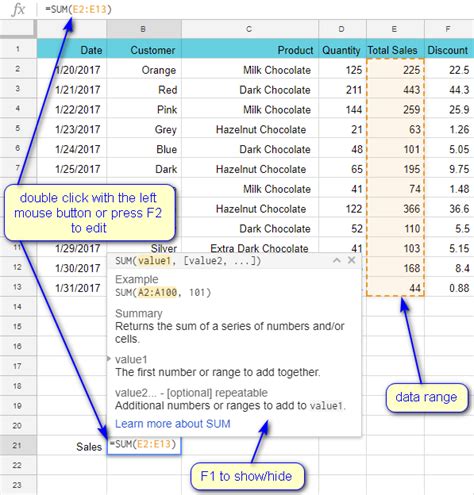
In this article, we'll delve into the world of "If Cell Contains Text Then" formulas in Google Sheets, exploring how they work, their various forms, and practical examples to help you master this essential skill.
Understanding the Basics
The "If Cell Contains Text Then" formula is essentially an extension of the IF function in Google Sheets. The basic IF function is used to test a condition and return one value if the condition is true and another value if it is false. However, when you need to check if a cell contains specific text, you might use the SEARCH or FIND functions within an IF statement.
Using the IF Function
The general syntax of the IF function is:
IF(logical_expression, [value_if_true], [value_if_false])
For example, to check if a cell contains the word "Yes" and return "Correct" if it does, and "Incorrect" if it doesn't, you could use:
=IF(A1="Yes", "Correct", "Incorrect")
However, this formula is case-sensitive and exact. For more flexibility, especially when you need to check if a cell contains certain text within a larger string, you might use the SEARCH or FIND functions.
SEARCH and FIND Functions
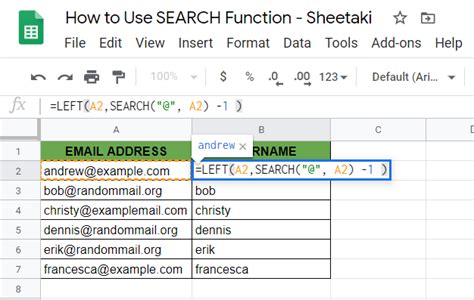
Both the SEARCH and FIND functions in Google Sheets can be used to locate one text string within another. The main difference between them is that FIND is case-sensitive, whereas SEARCH is not.
-
SEARCH Function: The syntax is
SEARCH(find_text, text_to_search, [start_at]), but the[start_at]parameter is optional. If the text is found, it returns the position of the text; otherwise, it returns a #VALUE! error. -
FIND Function: Similar to SEARCH but case-sensitive. Its syntax is
FIND(find_text, text_to_search, [start_at]).
To check if a cell contains certain text, you might use these functions within an IF statement:
=IF(ISNUMBER(SEARCH("keyword", A1)), "Contains", "Does not contain")
or
=IF(ISNUMBER(FIND("keyword", A1)), "Contains", "Does not contain")
Using REGEXMATCH
For more complex patterns, Google Sheets offers the REGEXMATCH function, which tests whether a text string matches a regular expression pattern. The syntax is:
REGEXMATCH(text, pattern)
This function returns TRUE if the text matches the pattern, and FALSE otherwise. It can be used within an IF statement to check for text patterns in a cell:
=IF(REGEXMATCH(A1, "keyword"), "Contains", "Does not contain")
Practical Examples
1. Basic Text Search
Suppose you have a list of items in column A, and you want to mark items that contain the word "phone".
| Item |
|---|
| Phone Case |
| Headphones |
| Mobile Phone |
Using the SEARCH function within an IF statement:
=IF(ISNUMBER(SEARCH("phone", A2)), "Contains Phone", "Does not contain")
Assuming the formula is in cell B2 and you drag it down to apply to the rest of the list.
2. Case-Sensitive Search
For a case-sensitive search, you can use the FIND function instead:
=IF(ISNUMBER(FIND("Phone", A2)), "Contains Phone", "Does not contain")
This would only mark "Phone Case" and "Mobile Phone" as containing "Phone".
3. Using REGEXMATCH for Pattern Matching
If you want to mark all items that contain "phone" regardless of the case, you can use REGEXMATCH with a regular expression pattern that ignores case:
=IF(REGEXMATCH(A2, "(?i)phone"), "Contains phone", "Does not contain")
The (?i) part of the pattern makes the search case-insensitive.
Conclusion and Next Steps
Mastering the "If Cell Contains Text Then" formula in Google Sheets can significantly enhance your ability to manage and analyze data. Whether you're using the IF function alone, combining it with SEARCH or FIND, or leveraging the power of REGEXMATCH, these tools are essential for anyone working with data in Google Sheets.
To further improve your skills, practice using these functions with different data sets and explore more advanced regular expression patterns with REGEXMATCH. Remember, the key to becoming proficient in Google Sheets is to keep experimenting and learning.
Gallery of Google Sheets Formulas
Google Sheets Formula Gallery