Google Sheets is a powerful tool for data analysis and manipulation, but sometimes we encounter blank cells that can disrupt our calculations and data interpretation. In this article, we will explore five ways to replace blank cells with 0 in Google Sheets, making it easier to work with your data.
Why Replace Blank Cells with 0?
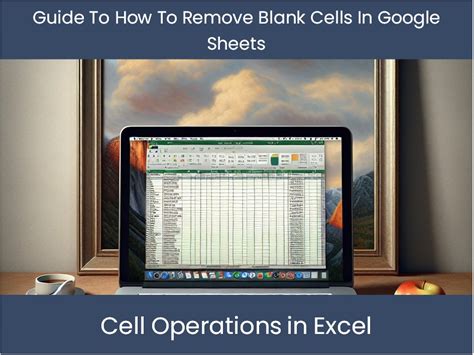
Blank cells in Google Sheets can cause problems when performing calculations, creating charts, or analyzing data. By replacing blank cells with 0, you can ensure that your calculations are accurate, and your data is consistent. Additionally, replacing blank cells with 0 can help you identify missing data points and make your data more readable.
Method 1: Using the Go To Special Feature
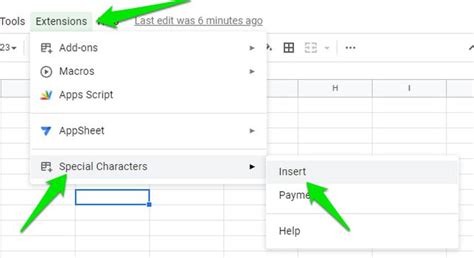
One way to replace blank cells with 0 is by using the Go To Special feature in Google Sheets. Here's how:
- Select the range of cells you want to modify.
- Go to Edit > Find and replace (or press Ctrl+H).
- In the Find and replace dialog box, click on the "Go to special" button.
- Select "Blanks" from the dropdown menu.
- Right-click on the selected blank cells and choose "Paste special" > "Paste values" > "0".
This method is quick and easy, but it only works for small datasets. If you have a large dataset, you may want to use one of the other methods.
Method 1 Example:
Suppose you have a range of cells A1:A10 with some blank cells, and you want to replace them with 0.
| Cell | Value |
|---|---|
| A1 | 10 |
| A2 | |
| A3 | 20 |
| A4 | |
| A5 | 30 |
Using the Go To Special feature, you can select the blank cells and replace them with 0.
| Cell | Value |
|---|---|
| A1 | 10 |
| A2 | 0 |
| A3 | 20 |
| A4 | 0 |
| A5 | 30 |
Method 2: Using the IF Function
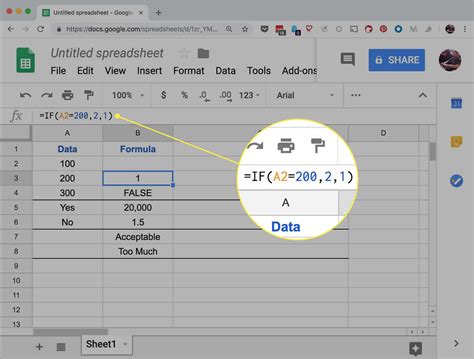
Another way to replace blank cells with 0 is by using the IF function in Google Sheets. Here's how:
- Select the cell where you want to display the result.
- Type the following formula:
=IF(ISBLANK(A1), 0, A1) - Press Enter to apply the formula.
- Copy the formula down to the rest of the cells in the range.
This method is useful when you want to replace blank cells with 0 in a specific range of cells.
Method 2 Example:
Suppose you have a range of cells A1:A10 with some blank cells, and you want to replace them with 0.
| Cell | Value |
|---|---|
| A1 | 10 |
| A2 | |
| A3 | 20 |
| A4 | |
| A5 | 30 |
Using the IF function, you can replace the blank cells with 0.
| Cell | Value |
|---|---|
| A1 | 10 |
| A2 | 0 |
| A3 | 20 |
| A4 | 0 |
| A5 | 30 |
Method 3: Using the IFERROR Function
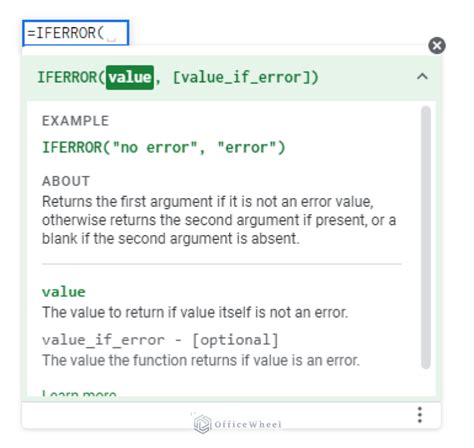
You can also use the IFERROR function to replace blank cells with 0 in Google Sheets. Here's how:
- Select the cell where you want to display the result.
- Type the following formula:
=IFERROR(A1, 0) - Press Enter to apply the formula.
- Copy the formula down to the rest of the cells in the range.
This method is useful when you want to replace blank cells with 0 in a specific range of cells.
Method 3 Example:
Suppose you have a range of cells A1:A10 with some blank cells, and you want to replace them with 0.
| Cell | Value |
|---|---|
| A1 | 10 |
| A2 | |
| A3 | 20 |
| A4 | |
| A5 | 30 |
Using the IFERROR function, you can replace the blank cells with 0.
| Cell | Value |
|---|---|
| A1 | 10 |
| A2 | 0 |
| A3 | 20 |
| A4 | 0 |
| A5 | 30 |
Method 4: Using an Array Formula
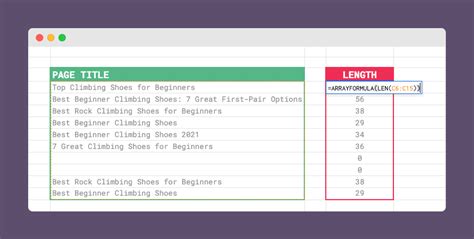
You can also use an array formula to replace blank cells with 0 in Google Sheets. Here's how:
- Select the cell where you want to display the result.
- Type the following formula:
=ArrayFormula(IF(ISBLANK(A1:A10), 0, A1:A10)) - Press Enter to apply the formula.
This method is useful when you want to replace blank cells with 0 in a large range of cells.
Method 4 Example:
Suppose you have a range of cells A1:A10 with some blank cells, and you want to replace them with 0.
| Cell | Value |
|---|---|
| A1 | 10 |
| A2 | |
| A3 | 20 |
| A4 | |
| A5 | 30 |
Using the array formula, you can replace the blank cells with 0.
| Cell | Value |
|---|---|
| A1 | 10 |
| A2 | 0 |
| A3 | 20 |
| A4 | 0 |
| A5 | 30 |
Method 5: Using Google Apps Script
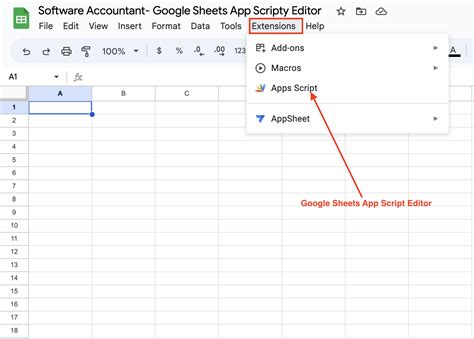
You can also use Google Apps Script to replace blank cells with 0 in Google Sheets. Here's how:
- Open your Google Sheet.
- Click on Tools > Script editor.
- In the script editor, paste the following code:
function replaceBlankCells() { var sheet = SpreadsheetApp.getActiveSpreadsheet().getActiveSheet(); var range = sheet.getDataRange(); var values = range.getValues(); for (var i = 0; i < values.length; i++) { for (var j = 0; j < values[i].length; j++) { if (values[i][j] == "") { values[i][j] = 0; } } } range.setValues(values); } - Save the script.
- Run the script by clicking on the "Run" button.
This method is useful when you want to replace blank cells with 0 in a large range of cells, and you want to automate the process.
Method 5 Example:
Suppose you have a range of cells A1:A10 with some blank cells, and you want to replace them with 0.
| Cell | Value |
|---|---|
| A1 | 10 |
| A2 | |
| A3 | 20 |
| A4 | |
| A5 | 30 |
Using Google Apps Script, you can replace the blank cells with 0.
| Cell | Value |
|---|---|
| A1 | 10 |
| A2 | 0 |
| A3 | 20 |
| A4 | 0 |
| A5 | 30 |
Google Sheets Image Gallery
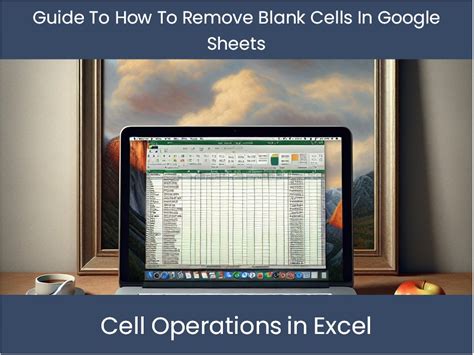
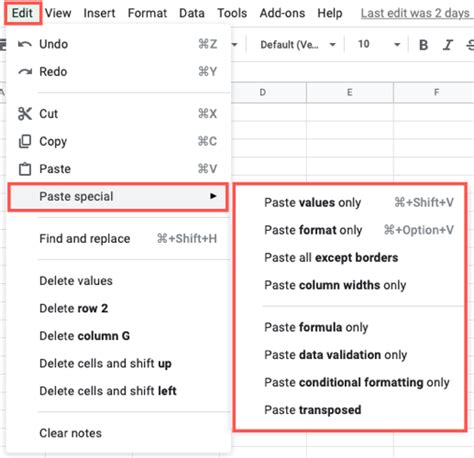
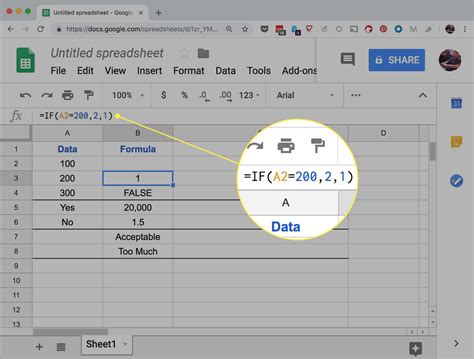
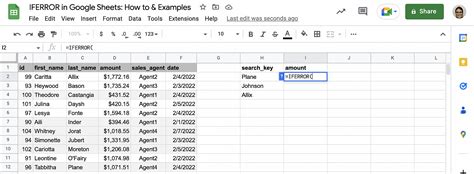
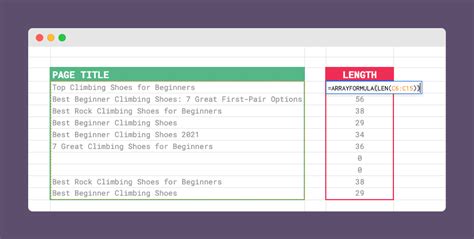
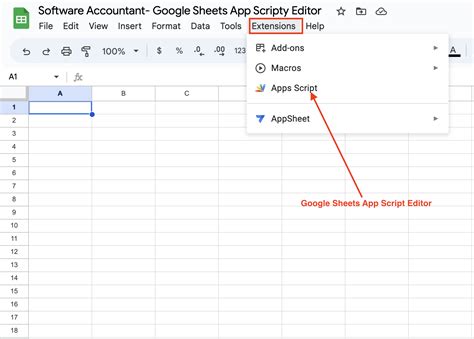
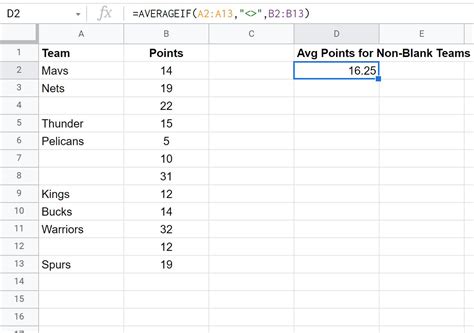
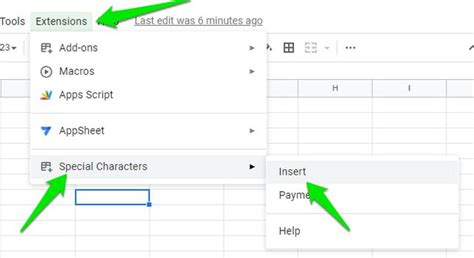
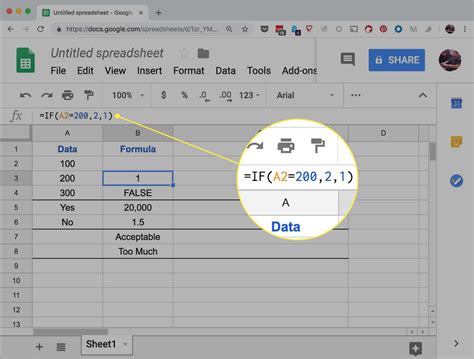
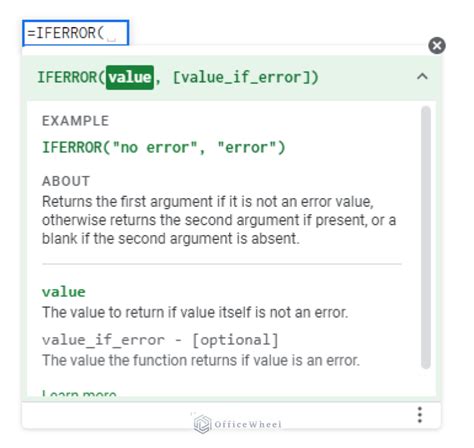
We hope this article has helped you learn how to replace blank cells with 0 in Google Sheets. Whether you're using the Go To Special feature, the IF function, the IFERROR function, an array formula, or Google Apps Script, there's a method that's right for you. Remember to always check your data for blank cells and replace them with 0 to ensure accurate calculations and data interpretation.
Do you have any questions about replacing blank cells with 0 in Google Sheets? Let us know in the comments below!
