Using Google Sheets can greatly simplify tasks and improve productivity. One of the most powerful features in Google Sheets is the ability to use formulas to manipulate and analyze data. The "IF CELL CONTAINS" function is particularly useful for making decisions based on the content of a cell. Here are five ways to use this function in Google Sheets:
Understanding the IF CELL CONTAINS Function
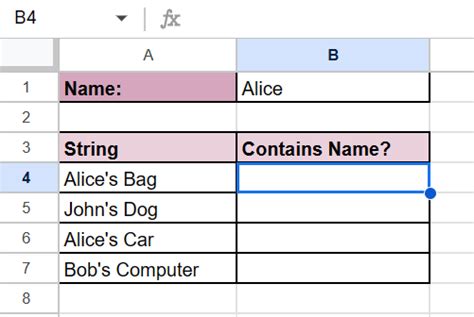
The IF CELL CONTAINS function in Google Sheets is used to test whether a cell contains a specific value or text string. The function returns a logical value of TRUE or FALSE, which can then be used to perform other actions or calculations.
Syntax of the IF CELL CONTAINS Function
The syntax of the IF CELL CONTAINS function is:
IF(CELL CONTAINS criteria, [value_if_true], [value_if_false])
Where:
CELLis the cell reference or range that you want to test.CONTAINSis the criteria that you want to test for.[value_if_true]is the value that you want to return if the criteria is met.[value_if_false]is the value that you want to return if the criteria is not met.
1. Highlighting Cells That Contain Specific Text
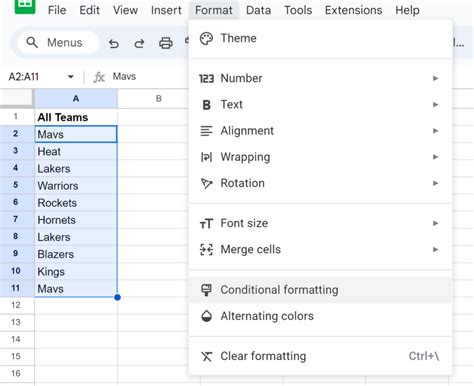
One way to use the IF CELL CONTAINS function is to highlight cells that contain specific text. To do this, you can use the following formula:
=IF(CELL CONTAINS "text", TRUE, FALSE)
Where "text" is the specific text that you want to highlight.
You can then use conditional formatting to highlight the cells that contain the specific text.
Step-by-Step Instructions
- Select the range of cells that you want to highlight.
- Go to the "Format" tab and select "Conditional formatting".
- Select "Custom formula" as the format type.
- Enter the formula
=IF(CELL CONTAINS "text", TRUE, FALSE). - Select the format that you want to apply to the cells that contain the specific text.
- Click "Done".
2. Summing Up Values Based on Cell Contents
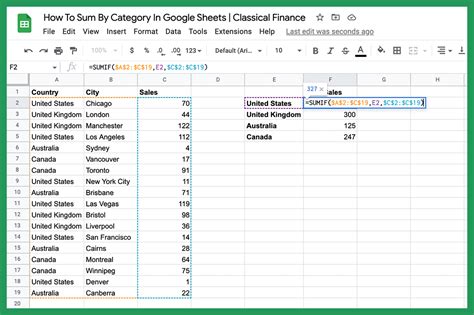
Another way to use the IF CELL CONTAINS function is to sum up values based on the contents of a cell. To do this, you can use the following formula:
=SUMIF(range, criteria, [sum_range])
Where:
rangeis the range of cells that you want to test.criteriais the criteria that you want to test for.[sum_range]is the range of cells that you want to sum up.
For example, if you want to sum up the values in column B based on the contents of column A, you can use the following formula:
=SUMIF(A:A, "text", B:B)
Where "text" is the specific text that you want to sum up.
Step-by-Step Instructions
- Select the range of cells that you want to sum up.
- Go to the "Formulas" tab and select "SUMIF".
- Enter the range of cells that you want to test.
- Enter the criteria that you want to test for.
- Enter the range of cells that you want to sum up.
- Press "Enter".
3. Creating a Dropdown List Based on Cell Contents
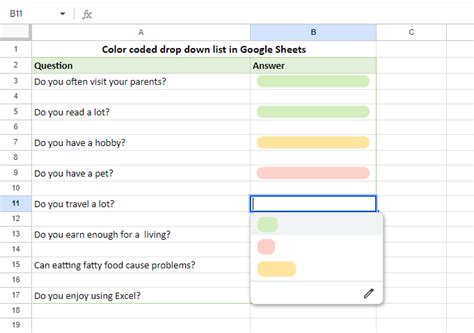
You can also use the IF CELL CONTAINS function to create a dropdown list based on the contents of a cell. To do this, you can use the following formula:
=IF(CELL CONTAINS "text", "option 1", "option 2")
Where "text" is the specific text that you want to use to create the dropdown list.
You can then use the "Data validation" feature to create a dropdown list based on the formula.
Step-by-Step Instructions
- Select the range of cells that you want to create the dropdown list for.
- Go to the "Data" tab and select "Data validation".
- Select "List of items" as the validation type.
- Enter the formula
=IF(CELL CONTAINS "text", "option 1", "option 2"). - Select the options that you want to include in the dropdown list.
- Click "Save".
4. Sending Notifications Based on Cell Contents
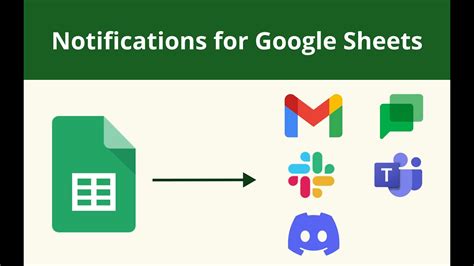
You can also use the IF CELL CONTAINS function to send notifications based on the contents of a cell. To do this, you can use the following formula:
=IF(CELL CONTAINS "text", SEND_NOTIFICATION, "")
Where "text" is the specific text that you want to use to trigger the notification.
You can then use the "Scripts" feature to create a script that sends notifications based on the formula.
Step-by-Step Instructions
- Select the range of cells that you want to use to trigger the notification.
- Go to the "Tools" tab and select "Script editor".
- Create a new script and enter the formula
=IF(CELL CONTAINS "text", SEND_NOTIFICATION, ""). - Set up the notification settings.
- Save the script.
5. Creating a Dashboard Based on Cell Contents
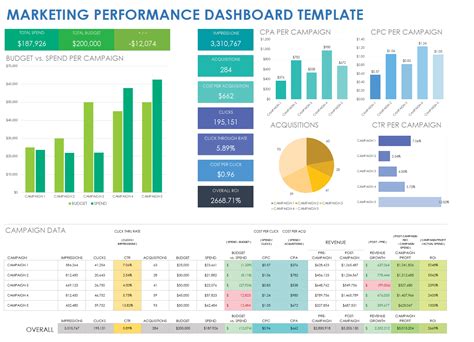
Finally, you can use the IF CELL CONTAINS function to create a dashboard based on the contents of a cell. To do this, you can use the following formula:
=IF(CELL CONTAINS "text", " metric 1", "metric 2")
Where "text" is the specific text that you want to use to create the dashboard.
You can then use the "Charts" feature to create a chart based on the formula.
Step-by-Step Instructions
- Select the range of cells that you want to use to create the dashboard.
- Go to the "Insert" tab and select "Chart".
- Select the chart type that you want to use.
- Enter the formula
=IF(CELL CONTAINS "text", "metric 1", "metric 2"). - Customize the chart settings.
- Click "Insert".
Google Sheets If Cell Contains Image Gallery
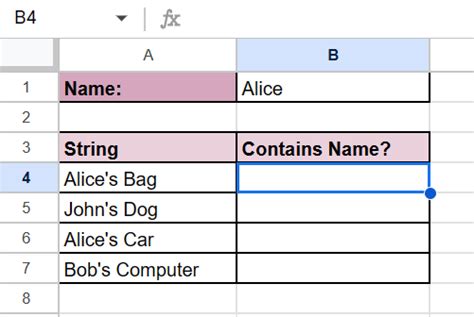
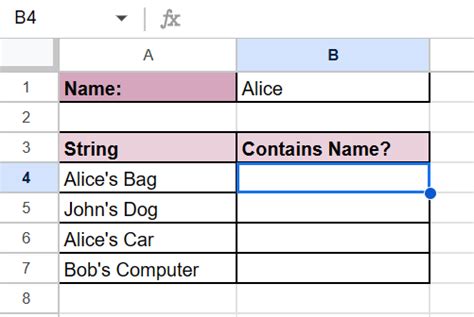
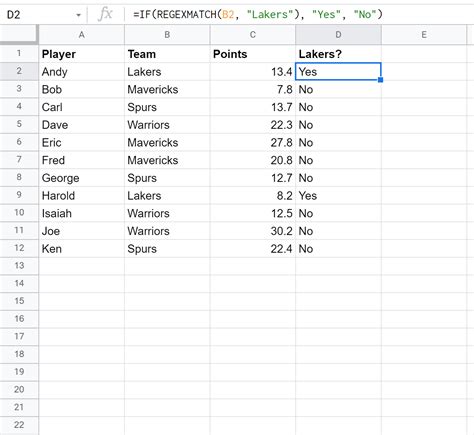
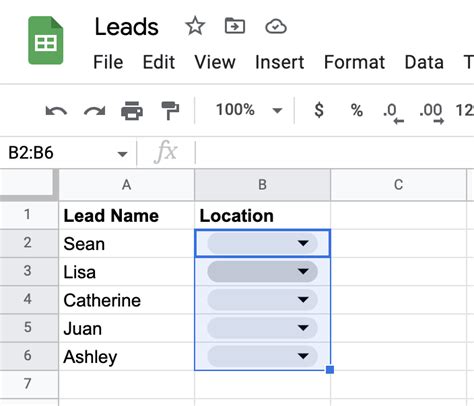
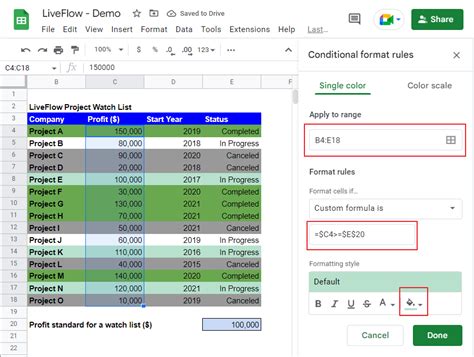
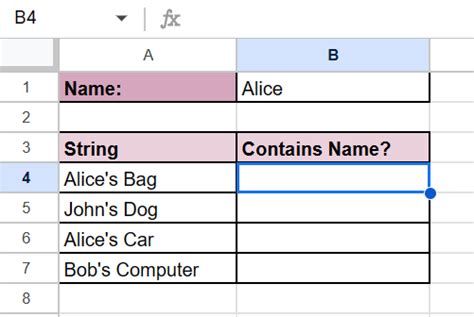
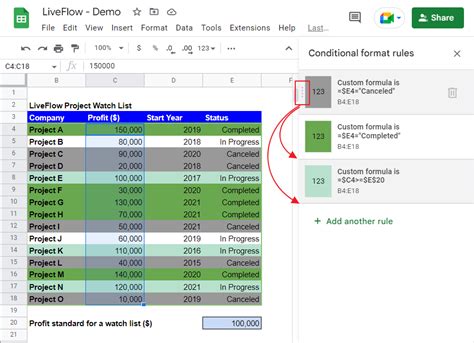
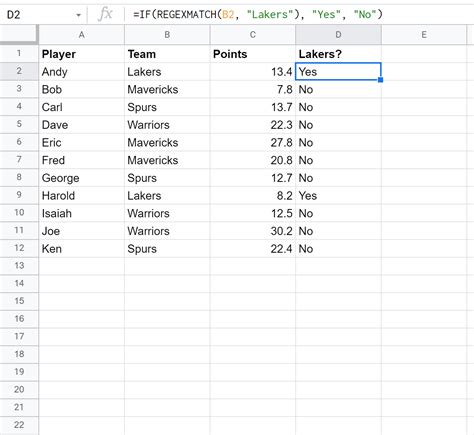
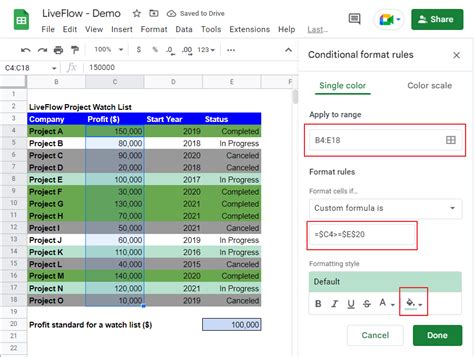
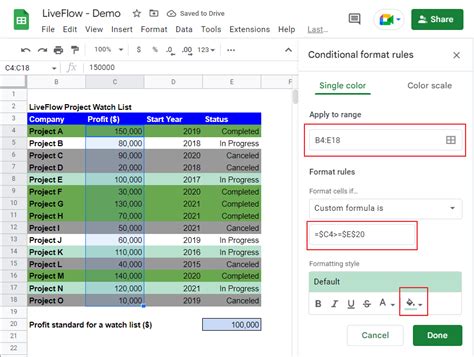
We hope this article has helped you learn how to use the IF CELL CONTAINS function in Google Sheets. Whether you're looking to highlight cells, sum up values, create a dropdown list, send notifications, or create a dashboard, this function is a powerful tool that can help you achieve your goals. Do you have any questions or need further assistance? Please leave a comment below!
