Intro
Discover the power of Google Sheets with our expert guide on 5 Ways To Use If Cell Contains Text. Learn how to automate tasks, filter data, and create dynamic charts using this versatile formula. Boost productivity and simplify data analysis with conditional formatting, script triggers, and more. Master the art of data manipulation today!
Using Google Sheets, you can efficiently manage and analyze data, including identifying cells that contain specific text. This can be particularly useful for filtering, sorting, and summarizing large datasets. In this article, we'll explore five ways to use Google Sheets if a cell contains text, highlighting formulas and functions that can help you streamline your workflow.
Understanding the Basics
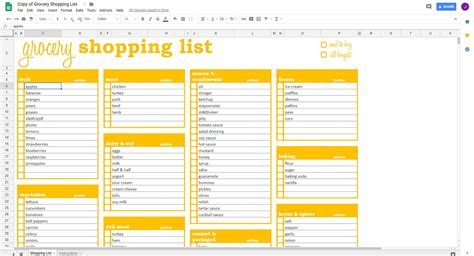
Before diving into the methods, it's essential to understand how Google Sheets handles text searches. The primary function for this purpose is the REGEXMATCH function, which allows you to search for patterns in text. However, for simpler tasks, using the IF function combined with ISNUMBER and SEARCH can also be effective.
Method 1: Using the IF Function with SEARCH
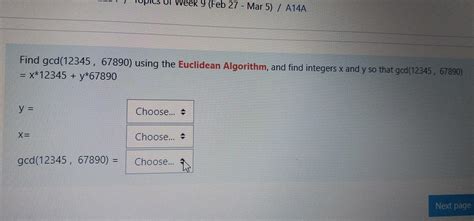
The IF function can be combined with ISNUMBER and SEARCH to check if a cell contains a specific text. The syntax for this would be:
=IF(ISNUMBER(SEARCH("text", A1)), "contains text", "does not contain text")
Replace "text" with the text you're looking for, and A1 with the cell you want to check.
How It Works
SEARCH("text", A1)looks for the text within the cell A1.ISNUMBERconverts the result to a boolean value, where a number (indicating the position of the text) is true, and an error (indicating the text was not found) is false.IFthen checks this boolean value and returns the appropriate message.
Method 2: Using REGEXMATCH
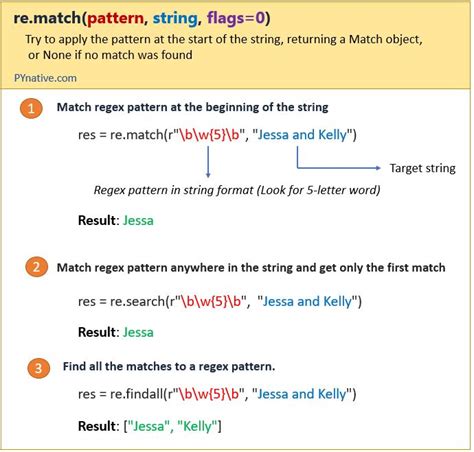
For more complex patterns or to make your searches case-insensitive, the REGEXMATCH function is invaluable. The basic syntax is:
=REGEXMATCH(A1, "text")
Replace "text" with your search term, and A1 with the cell to search in. For case-insensitive searches, you can use:
=REGEXMATCH(A1, "(?i)text")
Understanding Regular Expressions
Regular expressions (regex) are patterns used to match character combinations in strings. They can be very powerful but also complex. Google Sheets supports RE2 regex syntax, which you can learn more about in the Google Sheets documentation.
Method 3: Highlighting Cells with Conditional Formatting
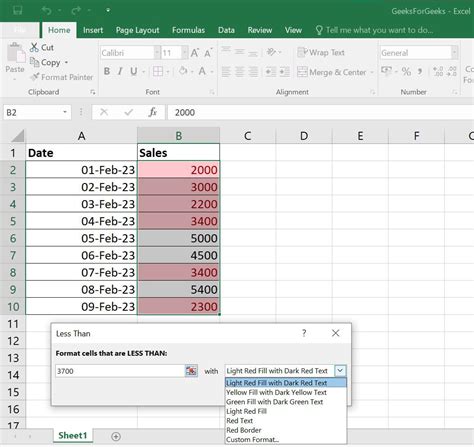
Conditional formatting allows you to visually highlight cells based on specific conditions. To highlight cells that contain a specific text:
- Select the range of cells you want to format.
- Go to the "Format" tab, select "Conditional formatting."
- In the format cells if dropdown, select "Custom formula is."
- Use the formula
=REGEXMATCH(A1, "text"), replacing"text"with your target text andA1with the top cell of your selected range. - Choose a formatting style and click "Done."
Method 4: Filtering Data
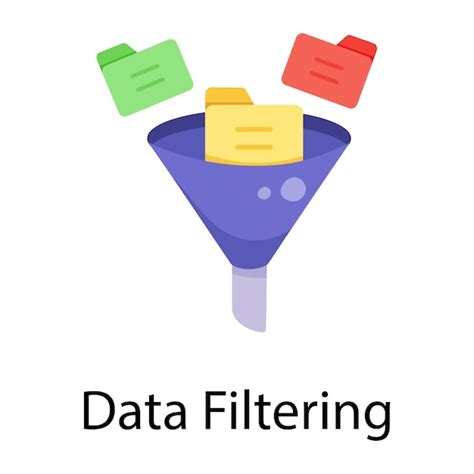
To quickly view only the rows that contain a specific text in a column:
- Select the data range, including headers.
- Go to the "Data" tab and select "Create a filter."
- Click on the filter icon in the column header you're interested in.
- Select "Filter by condition" > "Custom formula is."
- Use the
REGEXMATCHfunction as described above to specify your condition. - Click "OK."
Method 5: Using FILTER Function

For a more dynamic approach to filtering data without using the menu, you can use the FILTER function, introduced in Google Sheets in 2020. The syntax is:
=FILTER(range, REGEXMATCH(range, "text"))
Replace range with the range of cells you're filtering and "text" with your search term.
Dynamic Filtering
This method is particularly useful because it updates automatically if your data changes, and it can be easily applied to different columns by changing the range.
Text Searching in Google Sheets Image Gallery
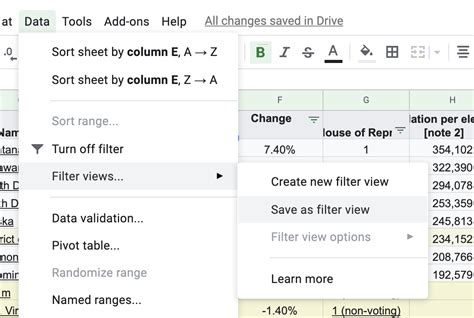
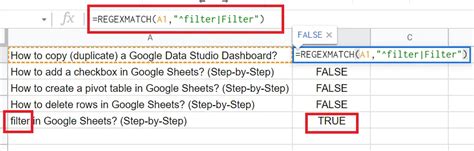
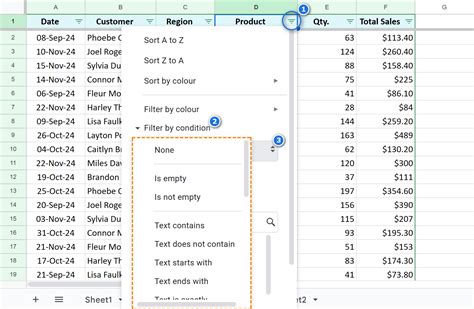
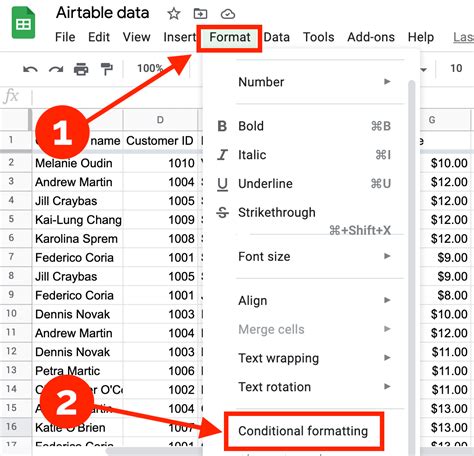
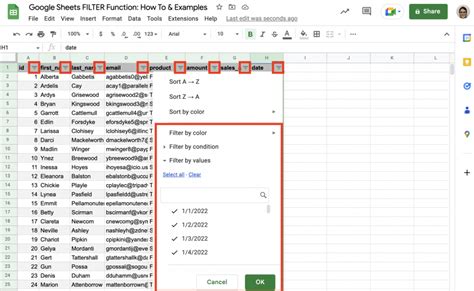
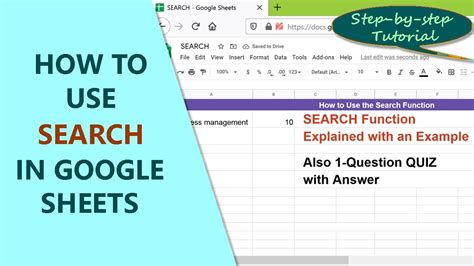
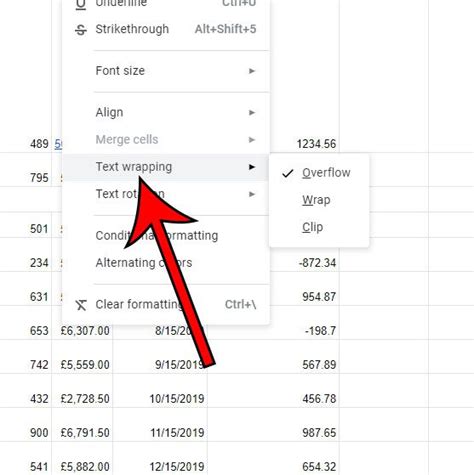
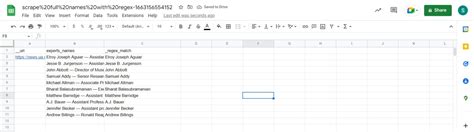
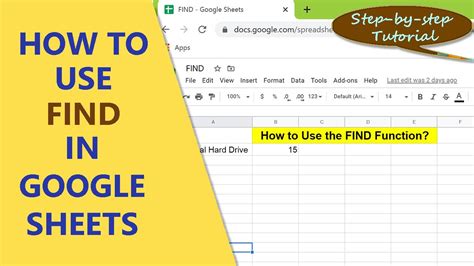
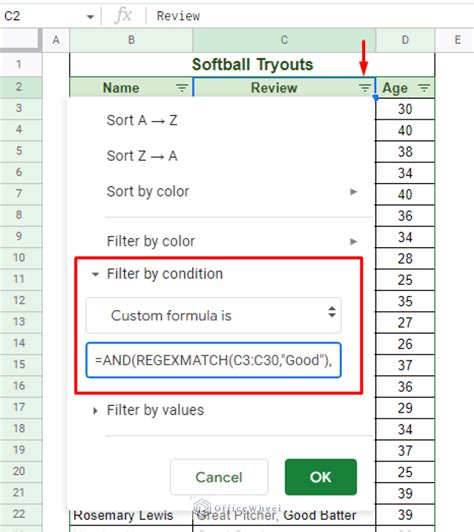
Now that you've explored these methods for searching text in Google Sheets, you're equipped to handle a variety of tasks, from simple highlighting to complex data analysis. Remember, mastering Google Sheets and its functions like REGEXMATCH and FILTER can significantly boost your productivity and efficiency in data management.
Feel free to share your favorite Google Sheets tips or ask questions in the comments below. If you found this guide helpful, don't hesitate to share it with others who might benefit from learning more about leveraging Google Sheets for their data needs.
