When working with Google Sheets, it's common to encounter situations where you need to check if a cell is empty. This can be useful for a variety of tasks, such as data validation, conditional formatting, or simply to ensure that your formulas are working correctly. In this article, we'll explore the different ways to use formulas to check if a cell is empty in Google Sheets.
Why Check for Empty Cells?
Before we dive into the formulas, let's quickly discuss why checking for empty cells is important. Empty cells can cause errors in your calculations, especially if you're using formulas that rely on data in those cells. By checking for empty cells, you can avoid errors, ensure data consistency, and even automate tasks such as sending notifications or updating other cells.
The ISBLANK Function
The most straightforward way to check if a cell is empty in Google Sheets is to use the ISBLANK function. This function returns TRUE if the cell is blank and FALSE otherwise.
Syntax: ISBLANK(cell_reference)
Example: =ISBLANK(A1)
In this example, the formula checks if cell A1 is blank. If it is, the formula returns TRUE; otherwise, it returns FALSE.
The LEN Function
Another way to check if a cell is empty is to use the LEN function, which returns the length of the text in a cell. If the cell is empty, the LEN function returns 0.
Syntax: LEN(cell_reference)
Example: =LEN(A1)=0
In this example, the formula checks if the length of the text in cell A1 is 0. If it is, the formula returns TRUE; otherwise, it returns FALSE.
The IF Function
The IF function is a powerful tool in Google Sheets that allows you to perform different actions based on a condition. You can use the IF function to check if a cell is empty and perform an action if it is.
Syntax: IF(logical_test, [value_if_true], [value_if_false])
Example: =IF(A1="", "Cell is empty", "Cell is not empty")
In this example, the formula checks if cell A1 is empty. If it is, the formula returns "Cell is empty"; otherwise, it returns "Cell is not empty".
Using Multiple Conditions
Sometimes, you may need to check if multiple cells are empty. You can use the AND function to combine multiple conditions.
Syntax: AND(logical_test1, [logical_test2],...)
Example: =AND(A1="", B1="")
In this example, the formula checks if both cells A1 and B1 are empty. If they are, the formula returns TRUE; otherwise, it returns FALSE.
Using the IFERROR Function
The IFERROR function is another useful tool in Google Sheets that allows you to return a custom value if an error occurs. You can use the IFERROR function to check if a cell is empty and return a custom value if it is.
Syntax: IFERROR(cell_reference, value_if_error)
Example: =IFERROR(A1, "Cell is empty")
In this example, the formula checks if cell A1 is empty. If it is, the formula returns "Cell is empty"; otherwise, it returns the value in cell A1.
Best Practices
When working with formulas in Google Sheets, it's essential to follow best practices to ensure that your formulas are working correctly. Here are some tips to keep in mind:
- Always test your formulas with sample data to ensure they're working correctly.
- Use clear and concise labels for your formulas to make them easy to understand.
- Avoid using complex formulas that are difficult to understand or maintain.
- Use named ranges or references to make your formulas more readable.
Gallery of Google Sheets Formulas
Google Sheets Formulas Gallery
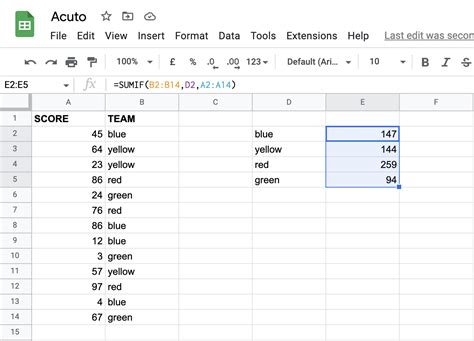
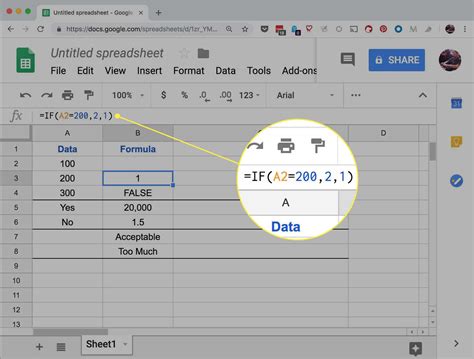
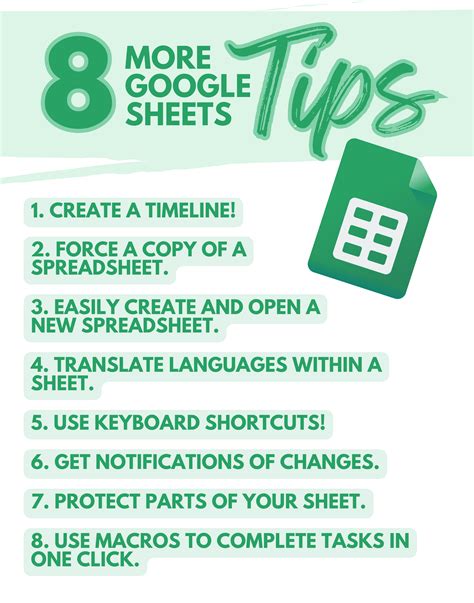
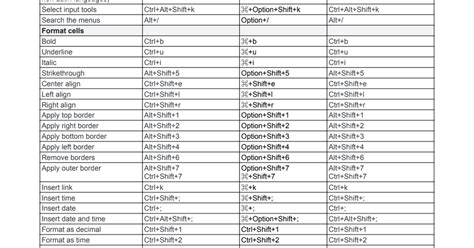
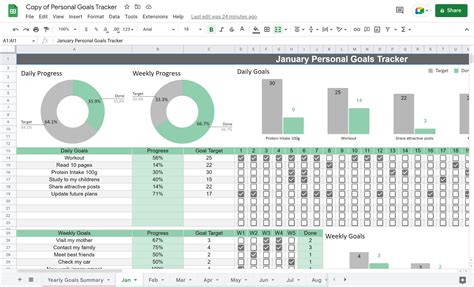
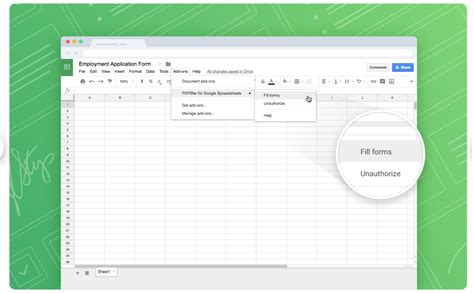
Conclusion
In this article, we've explored different ways to use formulas to check if a cell is empty in Google Sheets. From the ISBLANK function to the IF function, we've covered various methods to help you automate tasks and ensure data consistency. By following best practices and using the formulas outlined in this article, you'll be able to create powerful and efficient spreadsheets that save you time and effort.
Share Your Thoughts
Do you have any favorite Google Sheets formulas or tips? Share them with us in the comments below!
