Intro
Discover 5 efficient methods to sum values in Google Sheets based on checkbox selections. Learn how to use formulas, scripts, and add-ons to automate calculations when checkboxes are checked. Boost productivity and simplify data analysis with these expert-approved techniques, optimizing your workflow with conditional sums.
In Google Sheets, checking boxes can be a great way to collect data or mark specific cells for various purposes. However, when it comes to summing values based on checked checkboxes, things can get a bit tricky. Fortunately, there are several ways to achieve this, and we'll explore five methods in this article.
The Importance of Summing Values Based on Checkbox Status
Before we dive into the methods, let's quickly discuss why summing values based on checkbox status is useful. In many scenarios, you might want to:
- Calculate the total value of items that are selected or marked as "done"
- Sum up the costs of products that are checked as "purchased"
- Count the number of tasks that are completed and marked with a checkbox
These are just a few examples, but the possibilities are endless. Now, let's move on to the five methods to sum values based on checkbox status in Google Sheets.
Method 1: Using the FILTER Function
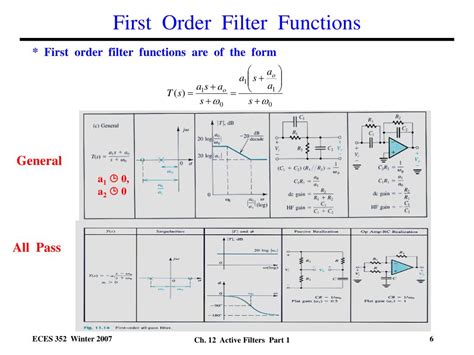
The FILTER function is a powerful tool in Google Sheets that allows you to filter data based on specific conditions. In this case, we can use it to sum values only if the corresponding checkbox is checked.
Assuming your data is in the range A1:B10, with checkboxes in column A and values in column B, you can use the following formula:
=SUM(FILTER(B:B, A:A=TRUE))
This formula sums up the values in column B only if the corresponding checkbox in column A is checked.
How to Use the FILTER Function
- Select the cell where you want to display the sum.
- Type
=SUM(FILTER(B:B, A:A=TRUE)). - Press Enter to apply the formula.
Method 2: Using the SUMIF Function
Method 2: Using the SUMIF Function
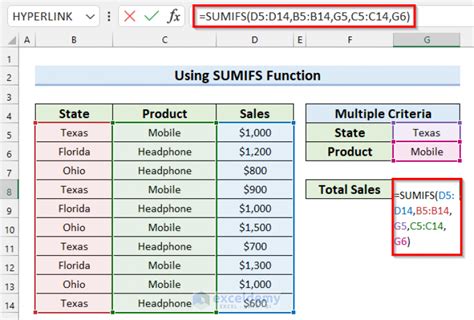
The SUMIF function is another useful function in Google Sheets that allows you to sum values based on a specific condition.
Assuming your data is in the range A1:B10, with checkboxes in column A and values in column B, you can use the following formula:
=SUMIF(A:A, TRUE, B:B)
This formula sums up the values in column B only if the corresponding checkbox in column A is checked.
How to Use the SUMIF Function
- Select the cell where you want to display the sum.
- Type
=SUMIF(A:A, TRUE, B:B). - Press Enter to apply the formula.
Method 3: Using the COUNTIF Function
Method 3: Using the COUNTIF Function
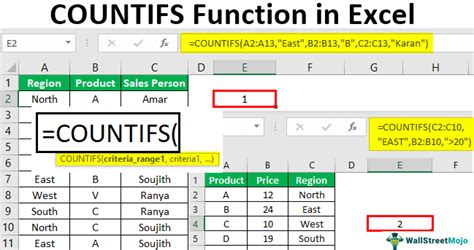
The COUNTIF function is a useful function in Google Sheets that allows you to count the number of cells that meet a specific condition.
Assuming your data is in the range A1:B10, with checkboxes in column A and values in column B, you can use the following formula:
=COUNTIF(A:A, TRUE) * SUM(B:B) / COUNT(B:B)
This formula first counts the number of checked checkboxes in column A, then multiplies it by the sum of values in column B, and finally divides it by the total count of values in column B.
How to Use the COUNTIF Function
- Select the cell where you want to display the sum.
- Type
=COUNTIF(A:A, TRUE) * SUM(B:B) / COUNT(B:B). - Press Enter to apply the formula.
Method 4: Using the QUERY Function
Method 4: Using the QUERY Function
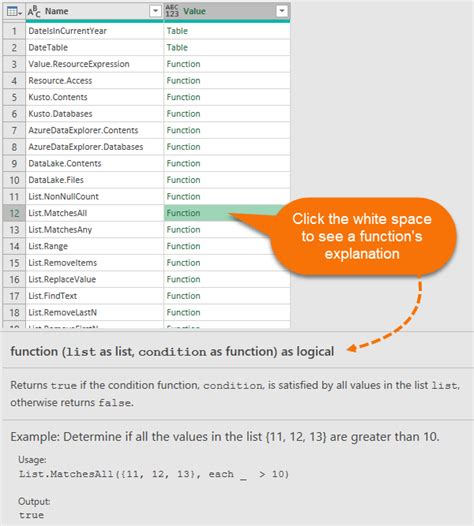
The QUERY function is a powerful function in Google Sheets that allows you to perform SQL-like queries on your data.
Assuming your data is in the range A1:B10, with checkboxes in column A and values in column B, you can use the following formula:
=QUERY(A:B, "SELECT SUM(B) WHERE A=TRUE")
This formula sums up the values in column B only if the corresponding checkbox in column A is checked.
How to Use the QUERY Function
- Select the cell where you want to display the sum.
- Type
=QUERY(A:B, "SELECT SUM(B) WHERE A=TRUE"). - Press Enter to apply the formula.
Method 5: Using Google Sheets Scripts
Method 5: Using Google Sheets Scripts
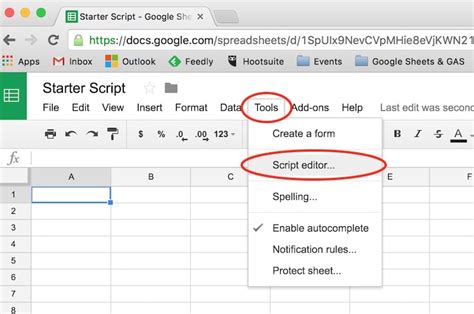
Google Sheets Scripts is a powerful tool that allows you to automate tasks and perform custom calculations.
Assuming your data is in the range A1:B10, with checkboxes in column A and values in column B, you can use the following script:
function sumCheckedValues() {
var sheet = SpreadsheetApp.getActiveSpreadsheet().getActiveSheet();
var range = sheet.getRange("A:B");
var values = range.getValues();
var sum = 0;
for (var i = 0; i < values.length; i++) {
if (values[i][0] === true) {
sum += values[i][1];
}
}
sheet.getRange("C1").setValue(sum);
}
This script sums up the values in column B only if the corresponding checkbox in column A is checked.
How to Use Google Sheets Scripts
- Open the Google Sheets Script editor by clicking on "Tools" > "Script editor".
- Paste the script into the editor.
- Save the script by clicking on the floppy disk icon.
- Run the script by clicking on the "Run" button.
Google Sheets Checkbox Gallery
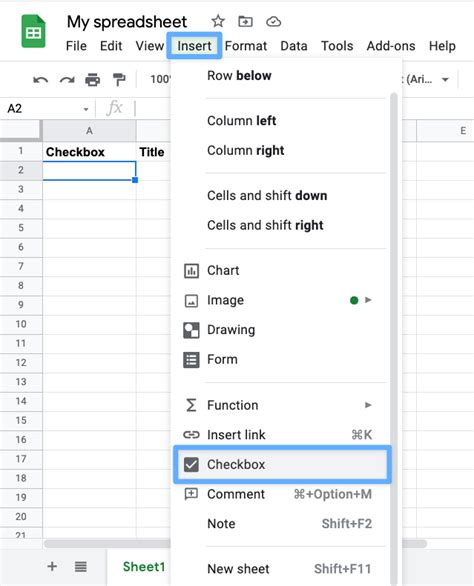
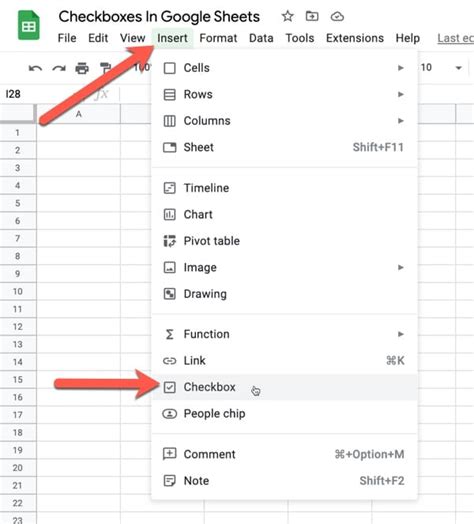
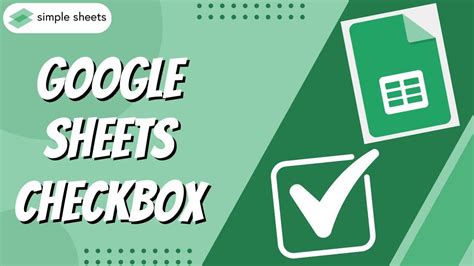
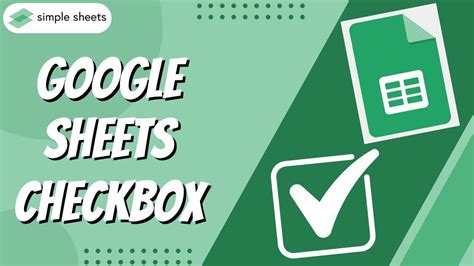
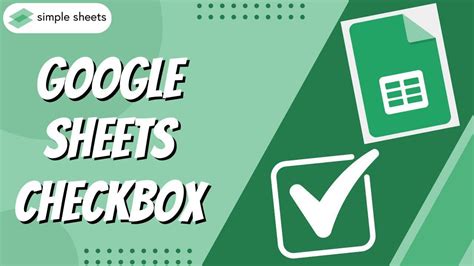
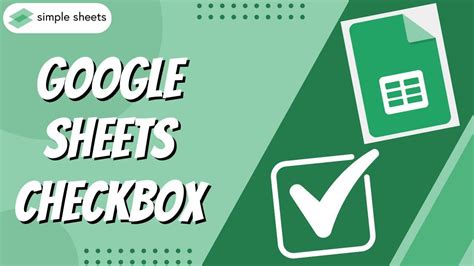
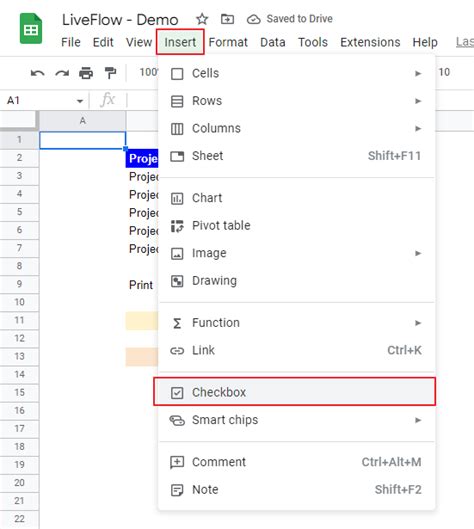
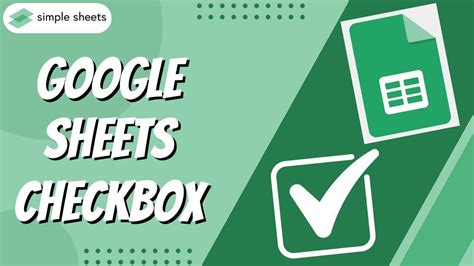
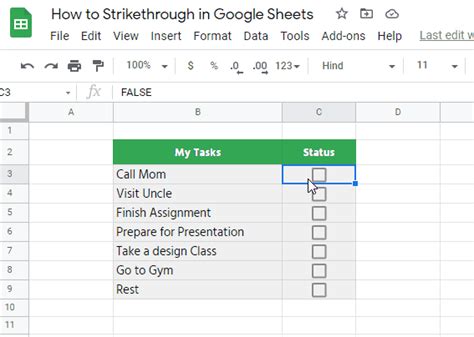
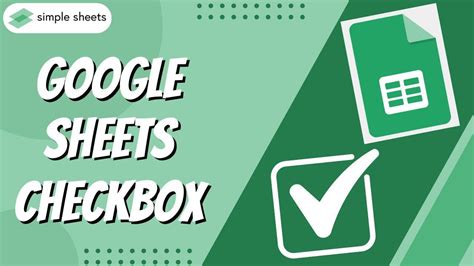
We hope this article has helped you learn how to sum values based on checkbox status in Google Sheets. Whether you use the FILTER function, SUMIF function, COUNTIF function, QUERY function, or Google Sheets Scripts, you can achieve your desired outcome with ease. If you have any questions or need further assistance, feel free to comment below.
