Intro
Unlock the power of conditional formatting in Google Sheets. Learn how to use the IF function with partial text matches to extract specific data, automate tasks, and boost productivity. Discover how to combine IF with other functions like SEARCH, FIND, and REGEX to create powerful formulas and unlock insights in your data.
If you work with data in Google Sheets, you've likely encountered situations where you need to check if a cell contains a specific text or phrase, and then perform an action based on that condition. One of the most useful formulas for achieving this is the IF function combined with partial text matches. In this article, we'll explore how to use IF with partial text matches in Google Sheets, making you more efficient in your data analysis and management.
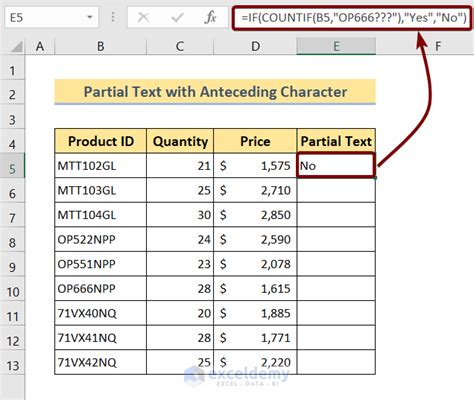
Understanding the IF Function
Before diving into using IF with partial text matches, it's essential to grasp the basics of the IF function. The IF function is a logical function that checks whether a condition is true or false and returns one value if true and another value if false. The basic syntax of the IF function is:
IF(logical_expression, [value_if_true], [value_if_false])
Using IF with Exact Text Matches
To begin with, let's look at how to use IF with exact text matches. Suppose you have a list of names in column A and you want to mark all cells that contain the name "John" with "Found". You can use the following formula:
=IF(A2="John", "Found", "Not Found")
This formula checks if the cell A2 contains the exact text "John". If it does, it returns "Found"; otherwise, it returns "Not Found".
Partial Text Matches with the SEARCH Function
For partial text matches, Google Sheets offers the SEARCH function, which returns the position of a text string within another string. The syntax of the SEARCH function is:
SEARCH(find_text, within_text, [starting_position])
If the text is found, SEARCH returns the position of the first character of the text; if not found, it returns a #VALUE! error.
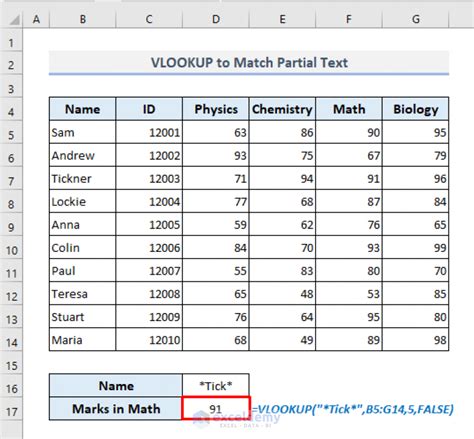
Using IF with the SEARCH Function
Now, let's see how to combine IF with the SEARCH function for partial text matches. Suppose you want to mark all cells that contain the text "apple" anywhere within the cell. You can use the following formula:
=IF(ISNUMBER(SEARCH("apple", A2)), "Found", "Not Found")
This formula checks if "apple" is found within the text in cell A2. The SEARCH function returns the position of "apple" if found, which is a number, or a #VALUE! error if not found. The ISNUMBER function then checks if the result is a number. If it is, the IF function returns "Found"; otherwise, it returns "Not Found".
Partial Text Matches with Wildcards
Another way to achieve partial text matches is by using wildcards with the IF function. Wildcards allow you to search for patterns in text. The two most commonly used wildcards in Google Sheets are the asterisk (*) and the question mark (?).
- The asterisk (*) represents any sequence of characters.
- The question mark (?) represents any single character.
Suppose you want to mark all cells that contain a specific pattern of text, such as any text that ends with "tion". You can use the following formula:
=IF(REGEXMATCH(A2, "tion$"), "Found", "Not Found")
This formula uses the REGEXMATCH function, which checks if the text in cell A2 matches the pattern specified by the regular expression. The pattern "tion
If you work with data in Google Sheets, you've likely encountered situations where you need to check if a cell contains a specific text or phrase, and then perform an action based on that condition. One of the most useful formulas for achieving this is the IF function combined with partial text matches. In this article, we'll explore how to use IF with partial text matches in Google Sheets, making you more efficient in your data analysis and management.
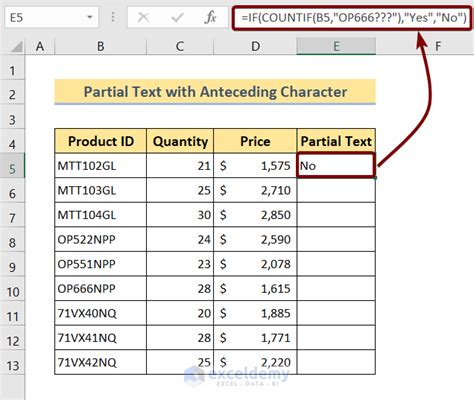
Understanding the IF Function
Before diving into using IF with partial text matches, it's essential to grasp the basics of the IF function. The IF function is a logical function that checks whether a condition is true or false and returns one value if true and another value if false. The basic syntax of the IF function is:
IF(logical_expression, [value_if_true], [value_if_false])
Using IF with Exact Text Matches
To begin with, let's look at how to use IF with exact text matches. Suppose you have a list of names in column A and you want to mark all cells that contain the name "John" with "Found". You can use the following formula:
=IF(A2="John", "Found", "Not Found")
This formula checks if the cell A2 contains the exact text "John". If it does, it returns "Found"; otherwise, it returns "Not Found".
Partial Text Matches with the SEARCH Function
For partial text matches, Google Sheets offers the SEARCH function, which returns the position of a text string within another string. The syntax of the SEARCH function is:
SEARCH(find_text, within_text, [starting_position])
If the text is found, SEARCH returns the position of the first character of the text; if not found, it returns a #VALUE! error.
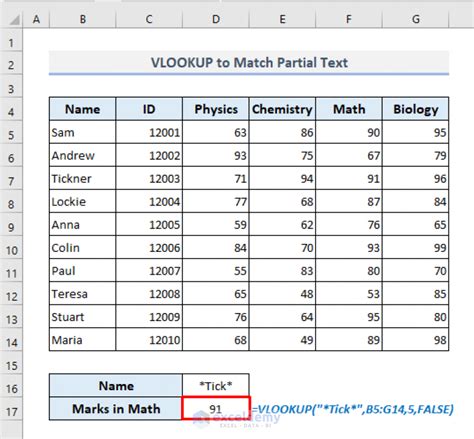
Using IF with the SEARCH Function
Now, let's see how to combine IF with the SEARCH function for partial text matches. Suppose you want to mark all cells that contain the text "apple" anywhere within the cell. You can use the following formula:
=IF(ISNUMBER(SEARCH("apple", A2)), "Found", "Not Found")
This formula checks if "apple" is found within the text in cell A2. The SEARCH function returns the position of "apple" if found, which is a number, or a #VALUE! error if not found. The ISNUMBER function then checks if the result is a number. If it is, the IF function returns "Found"; otherwise, it returns "Not Found".
Partial Text Matches with Wildcards
Another way to achieve partial text matches is by using wildcards with the IF function. Wildcards allow you to search for patterns in text. The two most commonly used wildcards in Google Sheets are the asterisk (*) and the question mark (?).
- The asterisk (*) represents any sequence of characters.
- The question mark (?) represents any single character.
Suppose you want to mark all cells that contain a specific pattern of text, such as any text that ends with "tion". You can use the following formula:
=IF(REGEXMATCH(A2, "tion$"), "Found", "Not Found")
This formula uses the REGEXMATCH function, which checks if the text in cell A2 matches the pattern specified by the regular expression. The pattern "tion${content}quot; matches any text that ends with "tion".

Practical Applications
Using IF with partial text matches has numerous practical applications in data analysis, such as:
- Data Filtering: Filter data based on partial text matches to quickly identify relevant information.
- Data Validation: Validate user input based on specific text patterns to ensure data consistency.
- Automated Reporting: Generate reports based on conditional formatting that uses IF with partial text matches.
Real-World Example
Suppose you manage an e-commerce website and you want to offer a discount to customers who purchase items with a specific keyword in the product name. You can use IF with partial text matches to identify these products and apply the discount.
=IF(ISNUMBER(SEARCH("keyword", A2)), "Discount Applied", "No Discount")
This formula checks if the product name in cell A2 contains the keyword. If it does, it returns "Discount Applied"; otherwise, it returns "No Discount".
Partial Text Matches in Google Sheets Gallery
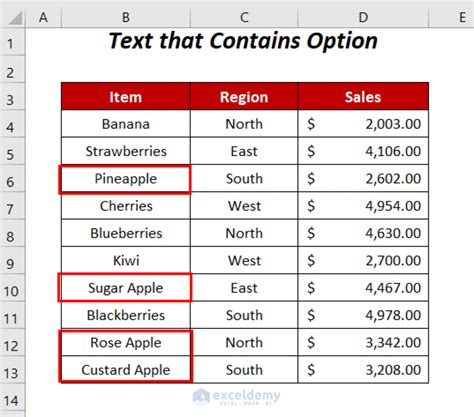
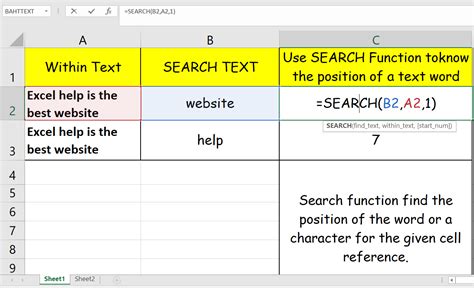
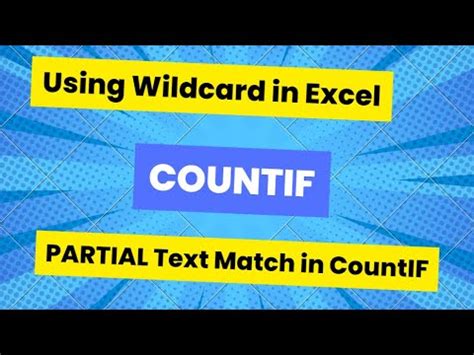
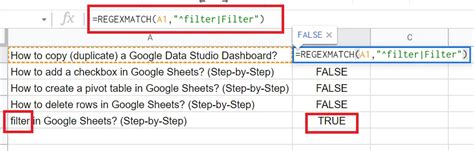
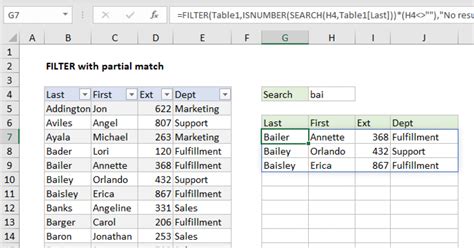
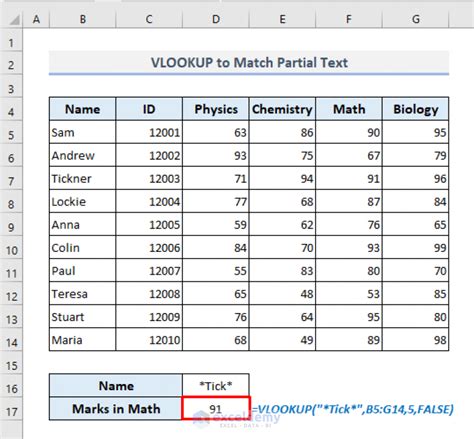
Conclusion and Next Steps
Mastering the use of IF with partial text matches in Google Sheets can significantly enhance your data analysis and management capabilities. By understanding how to combine IF with the SEARCH function, wildcards, and regular expressions, you can create powerful formulas that streamline your workflow and provide valuable insights.
To further improve your skills, experiment with different partial text match scenarios and explore other Google Sheets functions that can be used in conjunction with IF, such as the FILTER function and the QUERY function.
Share your experiences and tips on using IF with partial text matches in the comments section below. Don't forget to share this article with your friends and colleagues who might benefit from learning about this powerful feature in Google Sheets.
quot; matches any text that ends with "tion".
Practical Applications
Using IF with partial text matches has numerous practical applications in data analysis, such as:
- Data Filtering: Filter data based on partial text matches to quickly identify relevant information.
- Data Validation: Validate user input based on specific text patterns to ensure data consistency.
- Automated Reporting: Generate reports based on conditional formatting that uses IF with partial text matches.
Real-World Example
Suppose you manage an e-commerce website and you want to offer a discount to customers who purchase items with a specific keyword in the product name. You can use IF with partial text matches to identify these products and apply the discount.
=IF(ISNUMBER(SEARCH("keyword", A2)), "Discount Applied", "No Discount")
This formula checks if the product name in cell A2 contains the keyword. If it does, it returns "Discount Applied"; otherwise, it returns "No Discount".
Partial Text Matches in Google Sheets Gallery
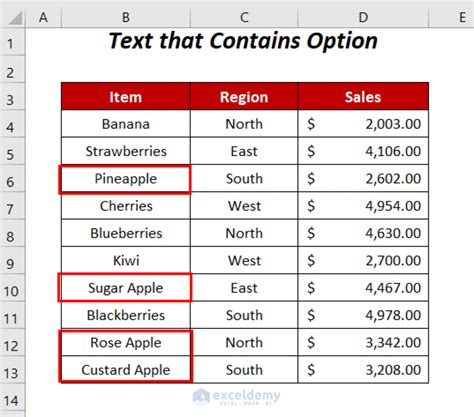
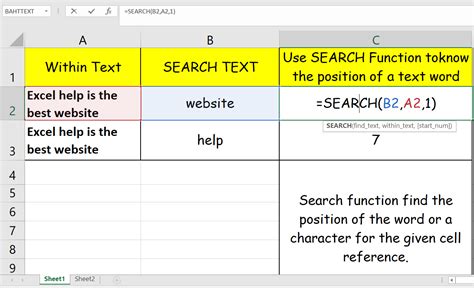
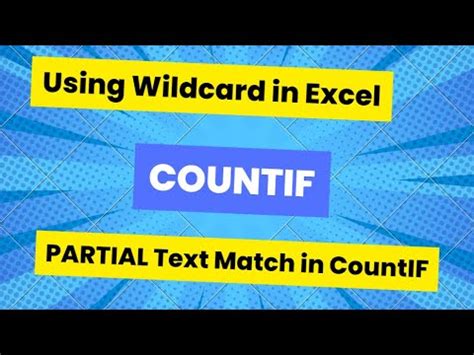
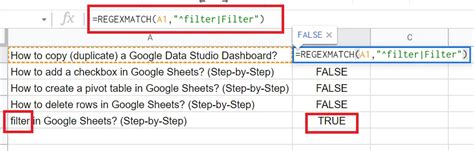
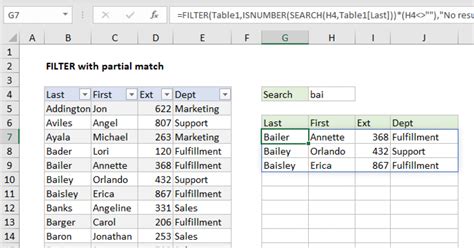
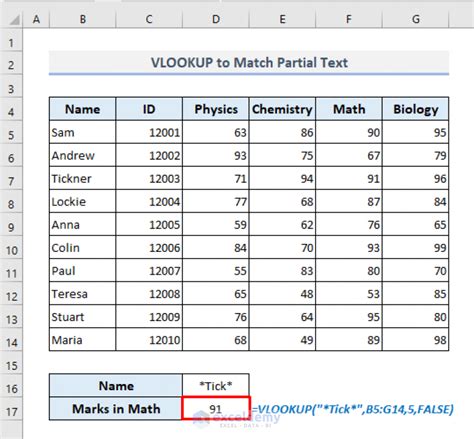
Conclusion and Next Steps
Mastering the use of IF with partial text matches in Google Sheets can significantly enhance your data analysis and management capabilities. By understanding how to combine IF with the SEARCH function, wildcards, and regular expressions, you can create powerful formulas that streamline your workflow and provide valuable insights.
To further improve your skills, experiment with different partial text match scenarios and explore other Google Sheets functions that can be used in conjunction with IF, such as the FILTER function and the QUERY function.
Share your experiences and tips on using IF with partial text matches in the comments section below. Don't forget to share this article with your friends and colleagues who might benefit from learning about this powerful feature in Google Sheets.
