Intro
Master error concealment in Google Sheets with a simple yet powerful IF trick. Learn how to hide errors, formulas, and unwanted data using this clever technique. Say goodbye to unsightly error messages and hello to a cleaner, more professional spreadsheet. Discover the IF functions hidden potential and take your Google Sheets skills to the next level.
Errors in Google Sheets can be frustrating, especially when you're trying to analyze data or create visualizations. Fortunately, there's a simple trick to hide errors using an IF statement.
Why Hide Errors in Google Sheets?
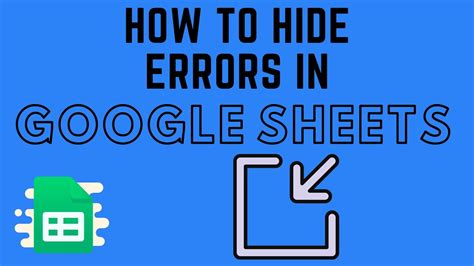
Errors in Google Sheets can be distracting and affect the overall appearance of your spreadsheet. By hiding errors, you can:
- Improve the readability of your data
- Focus on the actual data rather than errors
- Create a cleaner and more professional-looking spreadsheet
How to Hide Errors in Google Sheets using IF
The IF function in Google Sheets is a powerful tool for hiding errors. The basic syntax of the IF function is:
IF(logical_expression, [value_if_true], [value_if_false])
To hide errors, you can use the IF function to check if a cell contains an error. If the cell contains an error, the IF function will return a blank string or a custom value.
Here's an example:
=IF(ISERROR(A1), "", A1)
In this example:
ISERROR(A1)checks if cell A1 contains an error- If A1 contains an error, the IF function returns a blank string (
"") - If A1 does not contain an error, the IF function returns the value in A1
You can apply this formula to an entire range of cells by using an array formula. For example:
=ArrayFormula(IF(ISERROR(A1:A10), "", A1:A10))
This formula will hide errors in the range A1:A10.
Using IF with ISNUMBER and ISTEXT
You can also use the IF function with ISNUMBER and ISTEXT to hide errors in specific types of cells.
For example, to hide errors in cells that contain numbers, you can use:
=IF(AND(ISNUMBER(A1), ISERROR(A1)), "", A1)
This formula checks if cell A1 contains a number and an error. If both conditions are true, the IF function returns a blank string.
Similarly, to hide errors in cells that contain text, you can use:
=IF(AND(ISTEXT(A1), ISERROR(A1)), "", A1)
This formula checks if cell A1 contains text and an error. If both conditions are true, the IF function returns a blank string.
Using IF with Other Functions
You can also use the IF function with other functions to hide errors in more complex scenarios.
For example, to hide errors in cells that contain formulas with errors, you can use:
=IF(IFERROR(A1, "")="", "", A1)
This formula uses the IFERROR function to return a blank string if cell A1 contains an error. The IF function then checks if the result is blank, and if so, returns a blank string.
Best Practices for Hiding Errors in Google Sheets
When hiding errors in Google Sheets, keep the following best practices in mind:
- Use the IF function to check for errors, rather than trying to hide errors with formatting or other methods.
- Use the ISERROR function to check for errors, rather than relying on visual inspection.
- Test your formulas thoroughly to ensure they are working correctly.
- Consider using error-handling formulas, such as IFERROR or IFBLANK, to handle errors in a more robust way.
By following these best practices and using the IF function to hide errors, you can create more professional-looking and accurate spreadsheets in Google Sheets.
Gallery of Hide Errors in Google Sheets
Hide Errors in Google Sheets Image Gallery
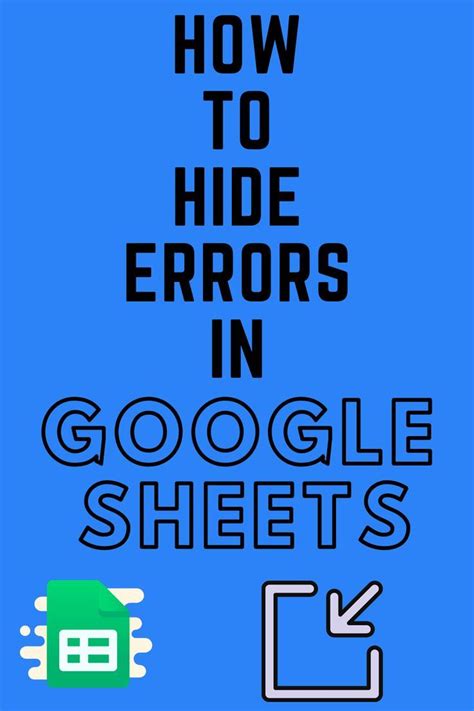
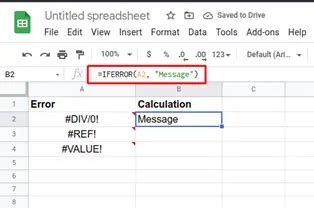
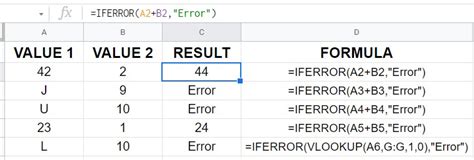
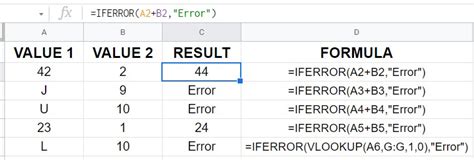
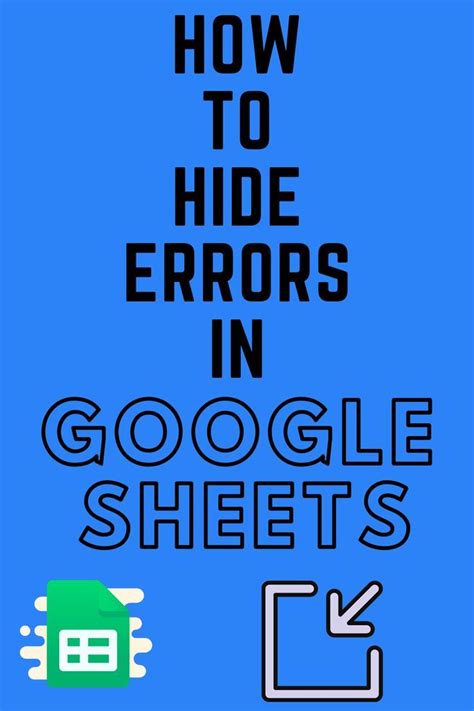
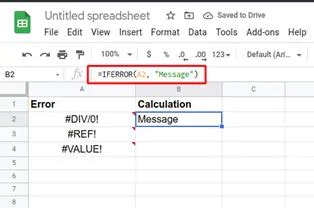
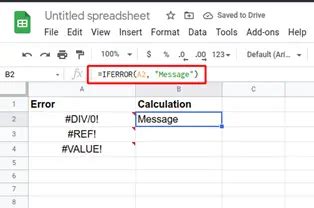
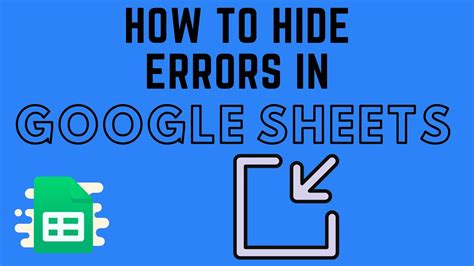
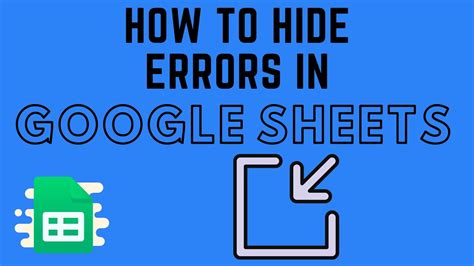
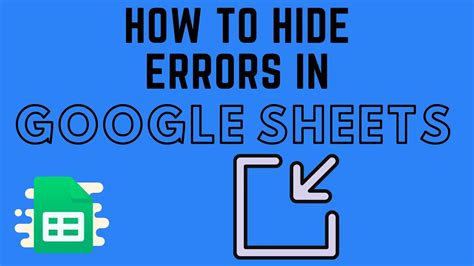
Now that you've learned how to hide errors in Google Sheets using the IF function, try applying this technique to your own spreadsheets. Don't forget to test your formulas thoroughly and consider using error-handling formulas to handle errors in a more robust way.
What's your favorite way to hide errors in Google Sheets? Share your tips and tricks in the comments below!
