When working with Google Sheets, you often encounter situations where you need to apply multiple conditions to filter, sort, or manipulate your data. Fortunately, Google Sheets provides several ways to achieve this, making it easier to work with complex data sets. In this article, we'll explore five ways to use Google Sheets with multiple conditions, helping you to unlock the full potential of this powerful spreadsheet tool.
Understanding Google Sheets' Conditional Formatting
Before we dive into the five ways to use Google Sheets with multiple conditions, let's take a brief look at the basics of conditional formatting. Conditional formatting is a feature that allows you to apply different formatting styles to cells based on specific conditions. You can use this feature to highlight important data, identify trends, or draw attention to specific values.
To access conditional formatting, select the cells you want to format, go to the "Format" tab, and click on "Conditional formatting." From here, you can choose from a variety of pre-built rules or create your own custom rules using formulas.
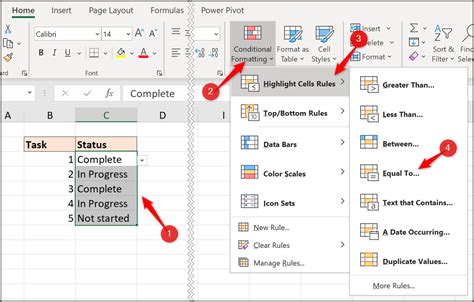
Method 1: Using Multiple Criteria in Conditional Formatting
One way to use Google Sheets with multiple conditions is by applying multiple criteria in conditional formatting. To do this, follow these steps:
- Select the cells you want to format.
- Go to the "Format" tab and click on "Conditional formatting."
- In the "Format cells if" dropdown menu, select "Custom formula is."
- Enter your first condition using a formula, such as
=A1>10. - Click on the "Done" button.
- To add another condition, click on the "Add another rule" button.
- Repeat steps 4-6 for each additional condition.
For example, let's say you want to highlight cells in column A that contain values greater than 10 and less than 20. You would enter the following formulas:
=A1>10 and =A1<20
Google Sheets will apply the formatting style to cells that meet both conditions.
Example Use Case: Highlighting Sales Data
Suppose you have a sales dataset with columns for product name, price, and quantity sold. You want to highlight cells that contain products with prices between $10 and $20 and quantities sold greater than 100. Using multiple criteria in conditional formatting, you can create a rule that applies a green background to cells that meet these conditions.
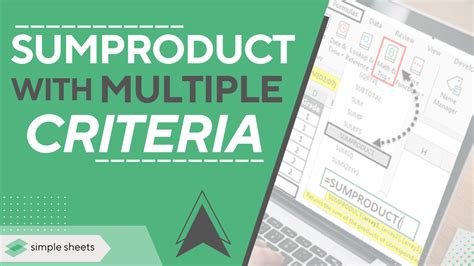
Method 2: Using the FILTER Function with Multiple Conditions
Another way to use Google Sheets with multiple conditions is by using the FILTER function. The FILTER function allows you to filter a range of data based on multiple conditions.
The syntax for the FILTER function is:
FILTER(range, condition1, [condition2],...)
Where:
rangeis the range of cells you want to filter.condition1,condition2, etc. are the conditions you want to apply.
For example, let's say you want to filter a range of data in cells A1:C10 to show only rows where the value in column A is greater than 10 and the value in column C is less than 20. You would use the following formula:
=FILTER(A1:C10, A1:A10>10, C1:C10<20)
Example Use Case: Filtering Customer Data
Suppose you have a customer dataset with columns for name, email, and country. You want to filter the data to show only customers from the United States and Canada who have a valid email address. Using the FILTER function with multiple conditions, you can create a formula that returns the filtered data.
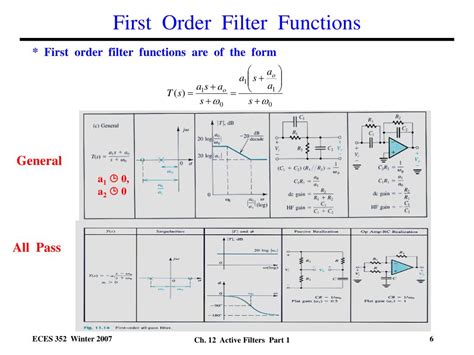
Method 3: Using the QUERY Function with Multiple Conditions
The QUERY function is another powerful tool in Google Sheets that allows you to query your data using SQL-like syntax. You can use the QUERY function to apply multiple conditions to your data.
The syntax for the QUERY function is:
QUERY(range, query, [headers])
Where:
rangeis the range of cells you want to query.queryis the SQL-like query you want to apply.headersis an optional argument that specifies whether the first row of the range contains headers.
For example, let's say you want to query a range of data in cells A1:C10 to show only rows where the value in column A is greater than 10 and the value in column C is less than 20. You would use the following formula:
=QUERY(A1:C10, "SELECT * WHERE A > 10 AND C < 20")
Example Use Case: Querying Sales Data
Suppose you have a sales dataset with columns for product name, price, and quantity sold. You want to query the data to show only products with prices between $10 and $20 and quantities sold greater than 100. Using the QUERY function with multiple conditions, you can create a formula that returns the queried data.
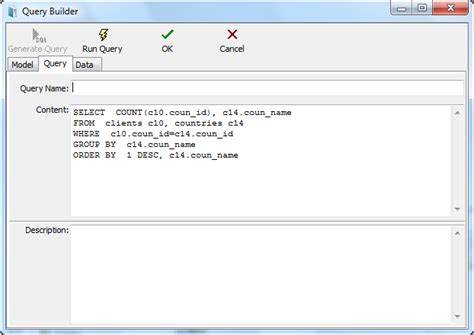
Method 4: Using the IFS Function with Multiple Conditions
The IFS function is a newer function in Google Sheets that allows you to test multiple conditions and return a value based on those conditions.
The syntax for the IFS function is:
IFS(condition1, value1, [condition2], [value2],...)
Where:
condition1,condition2, etc. are the conditions you want to test.value1,value2, etc. are the values you want to return if the corresponding condition is true.
For example, let's say you want to test a value in cell A1 to see if it's greater than 10, less than 20, or equal to 30. You would use the following formula:
=IFS(A1>10, "Greater than 10", A1<20, "Less than 20", A1=30, "Equal to 30")
Example Use Case: Grading Student Scores
Suppose you have a dataset with student scores and you want to grade them based on their scores. You can use the IFS function to test the scores and return a grade based on the following conditions:
- Scores above 90: A
- Scores between 80 and 89: B
- Scores between 70 and 79: C
- Scores below 70: F
Using the IFS function, you can create a formula that returns the grade based on the score.
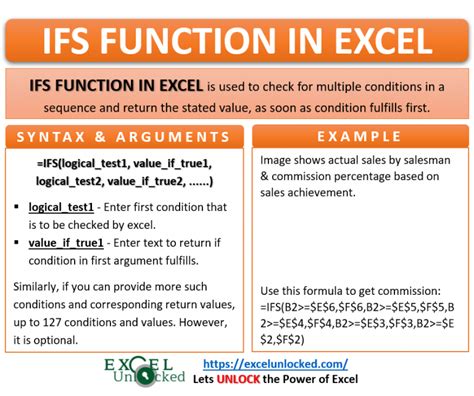
Method 5: Using Nested IF Statements with Multiple Conditions
Finally, you can use nested IF statements to test multiple conditions and return a value based on those conditions.
The syntax for nested IF statements is:
=IF(condition1, value1, IF(condition2, value2,...))
Where:
condition1,condition2, etc. are the conditions you want to test.value1,value2, etc. are the values you want to return if the corresponding condition is true.
For example, let's say you want to test a value in cell A1 to see if it's greater than 10, less than 20, or equal to 30. You would use the following formula:
=IF(A1>10, "Greater than 10", IF(A1<20, "Less than 20", IF(A1=30, "Equal to 30")))
Example Use Case: Classifying Customer Types
Suppose you have a dataset with customer information and you want to classify them based on their age and location. You can use nested IF statements to test the conditions and return a classification based on the following rules:
- Customers under 25: Young adult
- Customers between 25 and 44: Adult
- Customers between 45 and 64: Middle-aged
- Customers above 65: Senior
Using nested IF statements, you can create a formula that returns the classification based on the age and location.
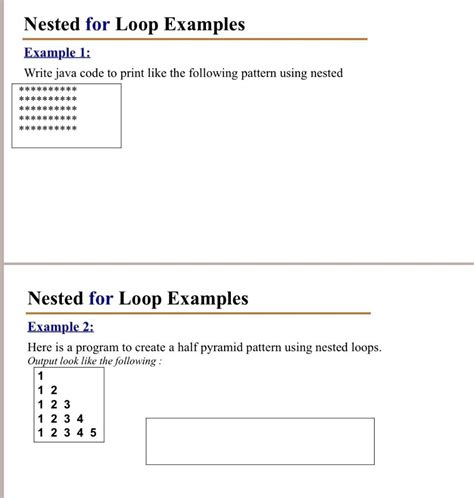
Gallery of Google Sheets Multiple Conditions:
Google Sheets Multiple Conditions Image Gallery
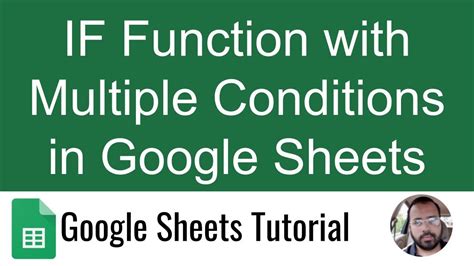
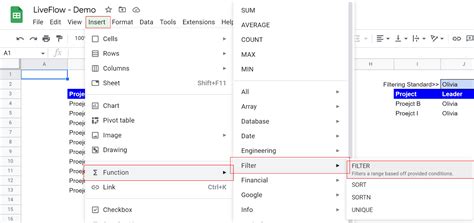
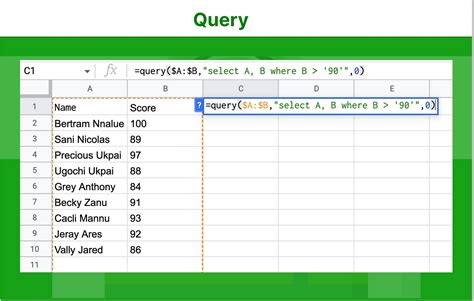
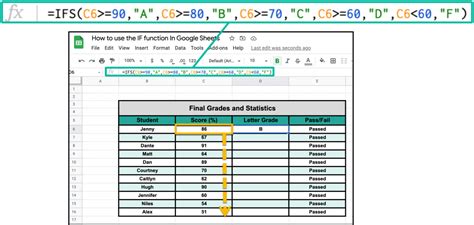
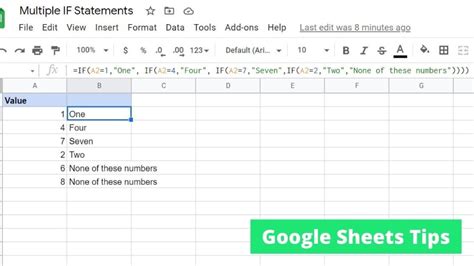
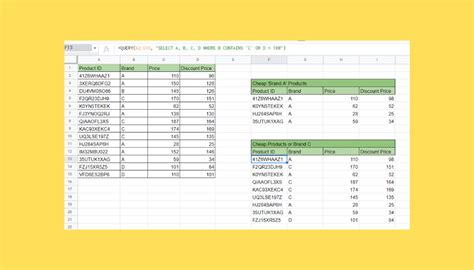
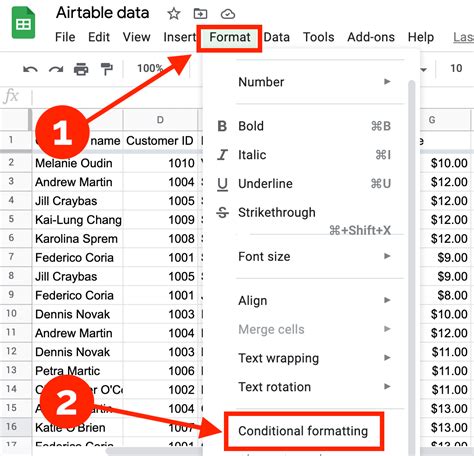
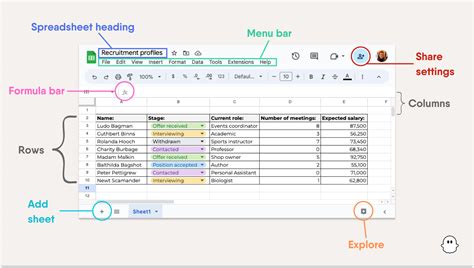
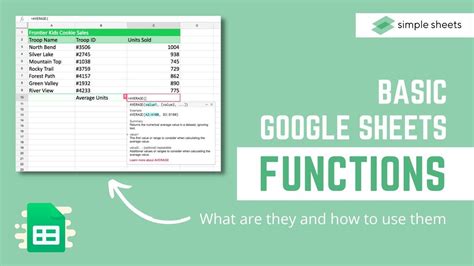
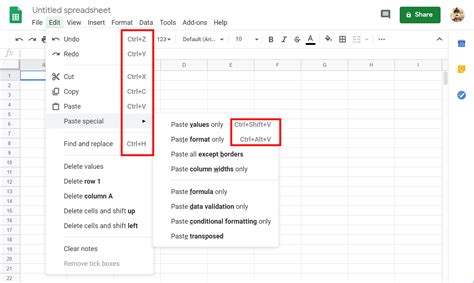
We hope this article has helped you learn how to use Google Sheets with multiple conditions. Whether you're working with conditional formatting, the FILTER function, the QUERY function, the IFS function, or nested IF statements, Google Sheets provides a range of tools to help you manipulate and analyze your data. Remember to experiment with different functions and formulas to find the best solution for your specific needs.
Do you have any questions about using Google Sheets with multiple conditions? Share your thoughts and experiences in the comments below!
