Intro
Troubleshoot Google Sheets errors with our expert guide. Discover 5 effective ways to fix the Not Blank error, including data formatting adjustments, formula tweaks, and error cell identification. Learn how to resolve this common issue, optimize your spreadsheet workflow, and boost productivity with Google Sheets formulas and functions.
When working with Google Sheets, you may encounter the "Not Blank" error, which can be frustrating and disrupt your workflow. This error typically occurs when you're trying to use a formula or function that expects a blank cell, but the cell contains a space, a non-printing character, or another type of invisible data. In this article, we'll explore five ways to fix the Google Sheets Not Blank error.
Understanding the Not Blank Error
Before we dive into the solutions, it's essential to understand the nature of the Not Blank error. This error usually occurs when a formula or function is expecting a blank cell, but the cell contains some type of data, even if it's not visible. This data can be a space, a non-printing character, or another type of invisible data. When this happens, Google Sheets throws a Not Blank error, preventing you from using the formula or function as intended.
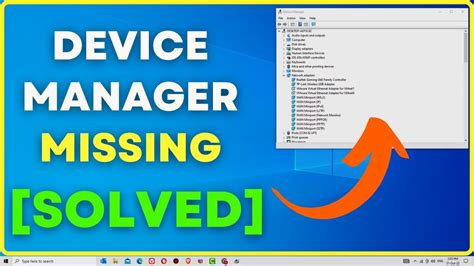
Method 1: Check for Invisible Characters
One of the most common causes of the Not Blank error is invisible characters, such as spaces or non-printing characters. To check for these characters, select the cell that's causing the error and press Ctrl + A (or Command + A on a Mac) to select all the text in the cell. Then, press Ctrl + F (or Command + F on a Mac) to open the Find and replace dialog box.
In the Find and replace dialog box, click on the "More" button and select "Non-printing characters" from the drop-down menu. If Google Sheets finds any non-printing characters, it will highlight them in the cell. You can then delete these characters by pressing the Delete key.
Method 2: Use the TRIM Function
Another way to fix the Not Blank error is to use the TRIM function. The TRIM function removes any spaces or non-printing characters from a cell, leaving it blank. To use the TRIM function, select the cell that's causing the error and enter the following formula:
=TRIM(A1)
Replace A1 with the cell reference that's causing the error. This formula will remove any spaces or non-printing characters from the cell, making it blank.
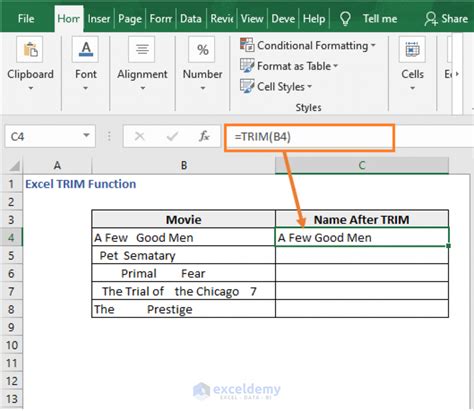
Method 3: Check for Conditional Formatting
Conditional formatting can also cause the Not Blank error. If a cell has conditional formatting applied to it, Google Sheets may consider it non-blank, even if it doesn't contain any visible data. To check for conditional formatting, select the cell that's causing the error and go to the Format tab in the top menu.
In the Format tab, select "Conditional formatting" from the drop-down menu. If the cell has conditional formatting applied to it, you'll see a list of formatting rules. You can then delete these rules by clicking on the "Delete rule" button.
Method 4: Use the ISBLANK Function
The ISBLANK function is a useful tool for checking if a cell is blank. If a cell is blank, the ISBLANK function returns TRUE. Otherwise, it returns FALSE. To use the ISBLANK function, select the cell that's causing the error and enter the following formula:
=ISBLANK(A1)
Replace A1 with the cell reference that's causing the error. This formula will return TRUE if the cell is blank and FALSE if it's not.
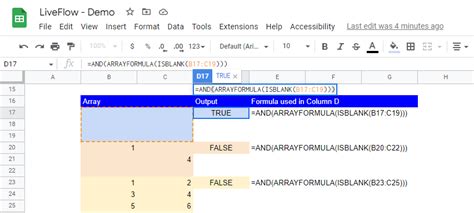
Method 5: Clear the Cell Format
Finally, you can try clearing the cell format to fix the Not Blank error. To do this, select the cell that's causing the error and go to the Format tab in the top menu. In the Format tab, select "Clear formatting" from the drop-down menu. This will remove any formatting from the cell, including any invisible characters or conditional formatting rules.
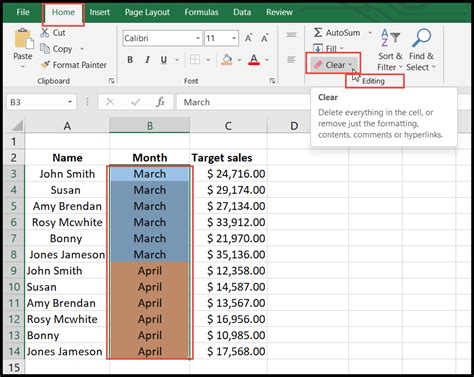
Gallery of Not Blank Error Fixes
Not Blank Error Fixes Gallery
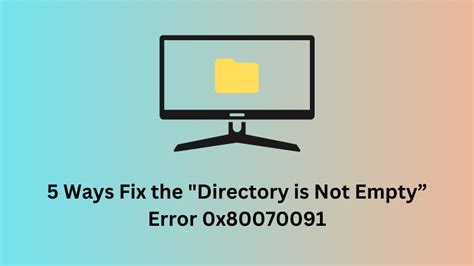
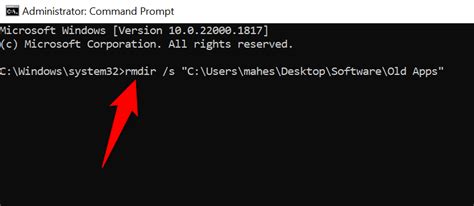
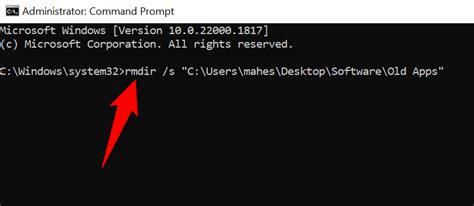
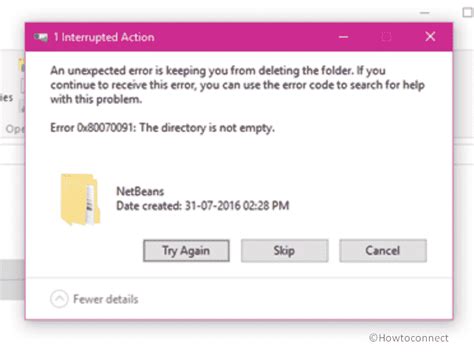


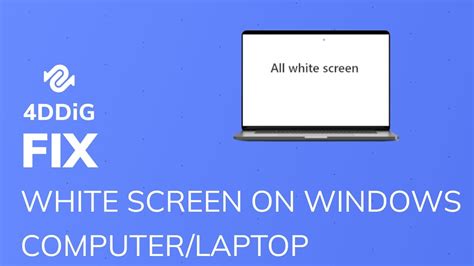
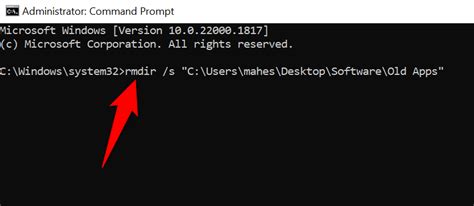
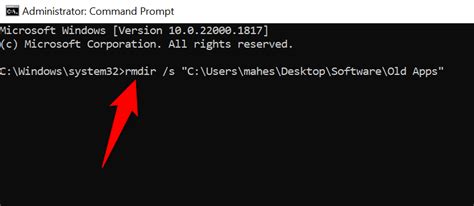

Conclusion
The Not Blank error can be frustrating, but it's usually easy to fix. By checking for invisible characters, using the TRIM function, checking for conditional formatting, using the ISBLANK function, and clearing the cell format, you can resolve the Not Blank error and get back to working on your Google Sheets document. We hope this article has been helpful in resolving the Not Blank error. If you have any further questions or need more assistance, please don't hesitate to ask.
