Jumping to the last row with data in Google Sheets can be a huge time-saver, especially when working with large datasets. In this article, we'll explore the different methods to achieve this, including using keyboard shortcuts, formulas, and scripts.
Why Jump to the Last Row with Data?
When working with large datasets in Google Sheets, it's easy to get lost in the sea of rows and columns. Jumping to the last row with data can help you quickly identify the most recent entries, errors, or trends in your data. This can be particularly useful for data analysis, auditing, and reporting.
Method 1: Keyboard Shortcut
The easiest way to jump to the last row with data in Google Sheets is by using a keyboard shortcut. To do this:
- Press
Ctrl + End(Windows) orCmd + End(Mac) to jump to the last cell with data.
This method is quick and simple, but it only works if you're already in the cell range where you want to jump to the last row.
Method 2: Using the "Go to" Menu
Another way to jump to the last row with data is by using the "Go to" menu:
- Select a cell in the range where you want to jump to the last row.
- Go to the "Edit" menu and select "Go to" > "Last row with data".
This method is similar to the keyboard shortcut, but it allows you to specify the cell range where you want to jump to the last row.
Method 3: Using a Formula
You can also use a formula to jump to the last row with data. This method is particularly useful if you want to create a dynamic link to the last row:
- In a new cell, enter the formula:
=OFFSET(A1, COUNTA(A:A)-1, 0) - Press
Enterto activate the formula. - Click on the resulting cell to jump to the last row with data.
This formula works by counting the number of non-empty cells in column A (using the COUNTA function) and then offsetting the starting cell (A1) by that number of rows. The -1 at the end of the formula is used to exclude the header row.
Method 4: Using a Script
If you want to automate the process of jumping to the last row with data, you can use a script:
- Open the Google Apps Script editor by clicking on "Tools" > "Script editor".
- Create a new function, e.g.,
jumpToLastRow:
function jumpToLastRow() {
var sheet = SpreadsheetApp.getActiveSpreadsheet().getActiveSheet();
var lastRow = sheet.getLastRow();
sheet.setActiveRange(sheet.getRange(lastRow, 1));
}
- Save the script and click on the "Run" button or press
Ctrl + Enter(Windows) orCmd + Enter(Mac) to execute the script.
This script uses the getLastRow method to get the last row with data and then sets the active range to that row.
Tips and Variations
Here are some additional tips and variations:
- To jump to the last column with data, use the
getLastColumnmethod instead ofgetLastRow. - To jump to a specific column or row, modify the
getRangemethod accordingly. - To create a button to jump to the last row with data, use the
createButtonmethod and assign the script to it.
Gallery of Images
Jumping to the Last Row with Data in Google Sheets
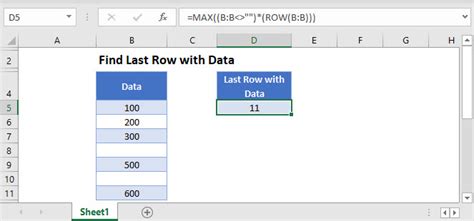
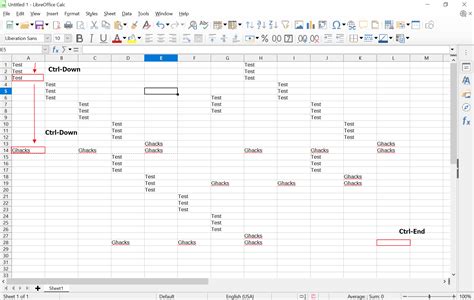
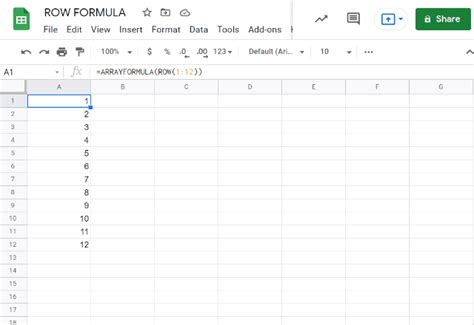
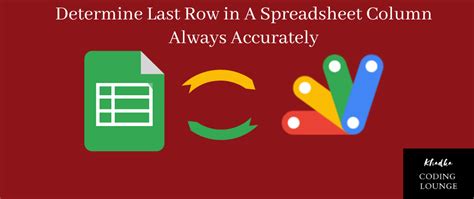
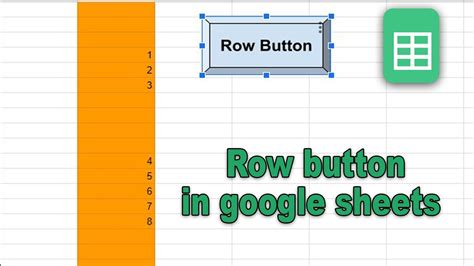
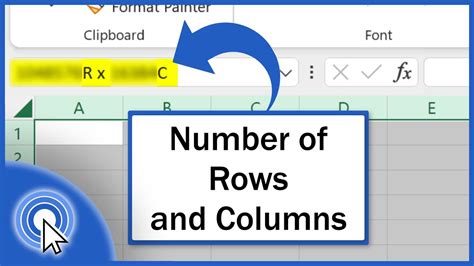
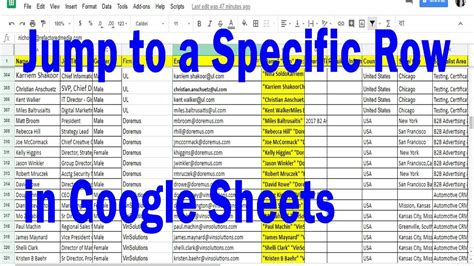
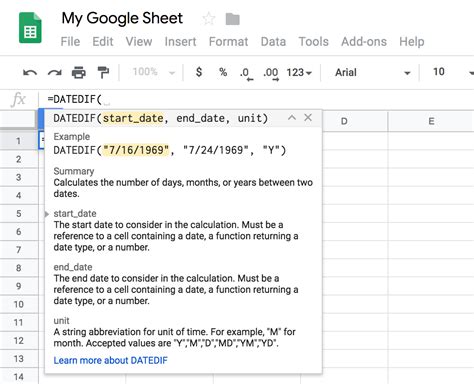
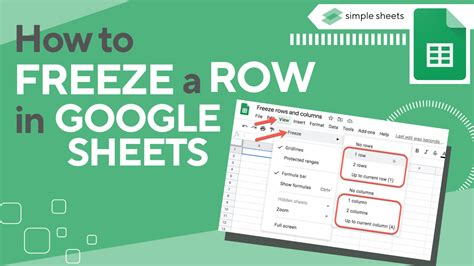
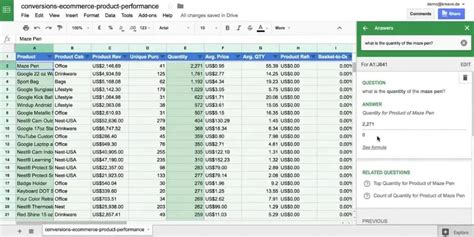
Conclusion
Jumping to the last row with data in Google Sheets is a simple yet powerful technique that can save you time and effort. Whether you use a keyboard shortcut, formula, or script, this technique can help you quickly identify trends, errors, and patterns in your data. By following the methods and tips outlined in this article, you can become more efficient and effective in your work with Google Sheets.
