Organizing and tracking data can be a daunting task, especially when working with large datasets. Google Sheets is an excellent tool for managing and analyzing data, and one of its most useful features is the ability to create custom templates. One such template that can greatly improve your workflow is a Google Sheets label template. In this article, we will explore five ways to create a Google Sheets label template, making it easier for you to organize and print labels for various purposes.
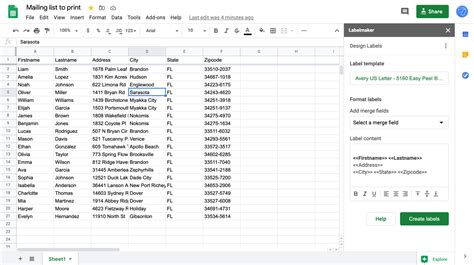
What is a Google Sheets Label Template?
A Google Sheets label template is a pre-designed spreadsheet that allows you to easily create and print labels for various purposes, such as address labels, product labels, or even labels for your filing system. These templates can be customized to fit your specific needs, making it a versatile tool for both personal and professional use.
Method 1: Using a Pre-Made Template
One of the easiest ways to create a Google Sheets label template is to use a pre-made template. Google Sheets offers a range of free templates that you can use to create labels. To access these templates, follow these steps:
- Open Google Sheets and click on the "Template" button in the top right corner.
- Search for "label template" in the search bar.
- Browse through the available templates and choose one that suits your needs.
- Click on the template to open it, and then customize it as needed.
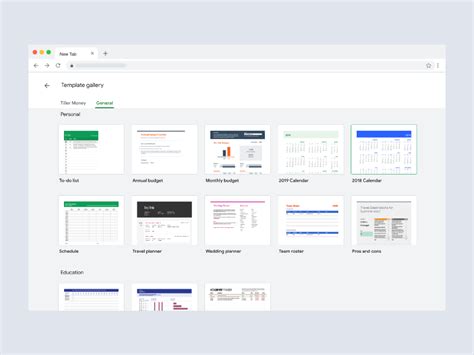
Method 2: Creating a Template from Scratch
If you can't find a pre-made template that suits your needs, you can create a Google Sheets label template from scratch. Here's how:
- Open a new Google Sheets document.
- Set up the columns and rows to fit your label size and layout.
- Use the "Merge cells" feature to create a single cell for each label.
- Use the "Borders" feature to add borders to each label.
- Use the "Font" and "Alignment" features to customize the text and layout.
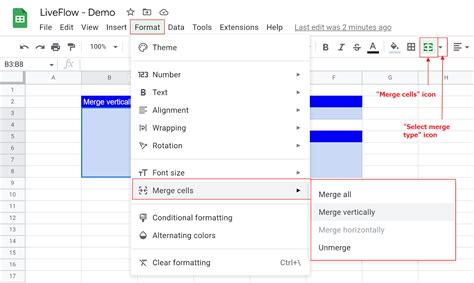
Method 3: Using a Label Template Add-On
There are several add-ons available for Google Sheets that can help you create label templates. One such add-on is the "Label Maker" add-on. Here's how to use it:
- Open a new Google Sheets document.
- Click on the "Add-ons" menu and search for "Label Maker".
- Install the add-on and follow the instructions to set up your label template.
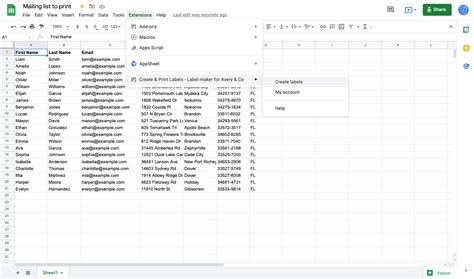
Method 4: Using a Third-Party Template
There are many third-party websites that offer free label templates for Google Sheets. You can search for these templates online and download them to use in your Google Sheets document. Here's how:
- Search for "Google Sheets label template" online.
- Browse through the available templates and choose one that suits your needs.
- Download the template and upload it to your Google Sheets document.
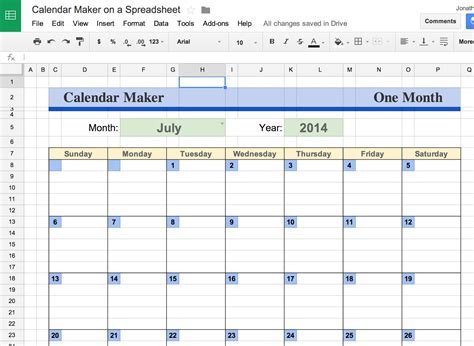
Method 5: Using a Custom Formula
If you're comfortable with formulas, you can create a custom Google Sheets label template using formulas. Here's an example:
- Open a new Google Sheets document.
- Set up the columns and rows to fit your label size and layout.
- Use the "CONCATENATE" formula to combine text and numbers in a single cell.
- Use the "IF" formula to conditionally format the text and layout.
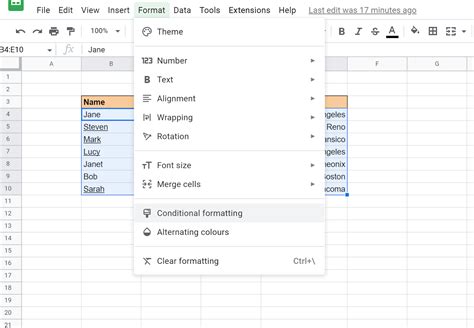
Tips and Tricks
Here are some tips and tricks to help you create the perfect Google Sheets label template:
- Use a consistent layout and design throughout your template.
- Use clear and concise labels and headings.
- Use formulas to automate repetitive tasks.
- Use conditional formatting to highlight important information.
- Use the "Print" feature to print your labels in bulk.
Google Sheets Label Template Gallery
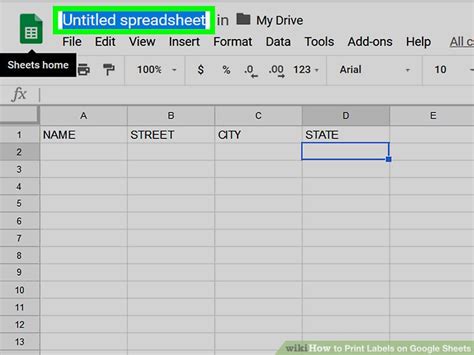
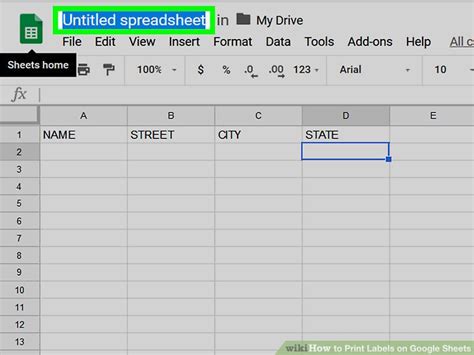
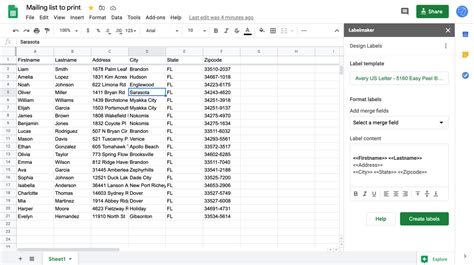
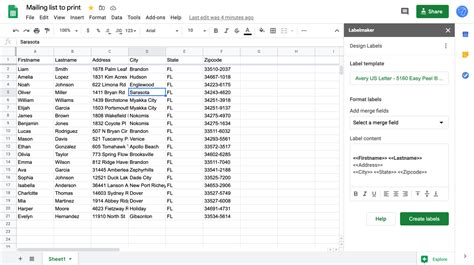
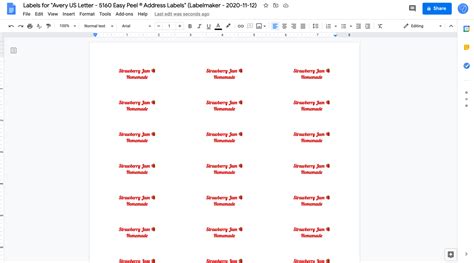
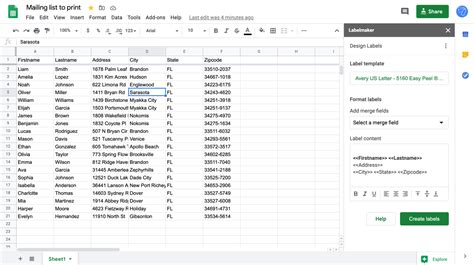
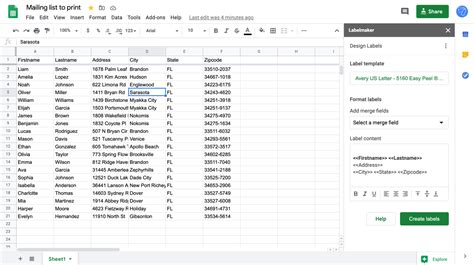
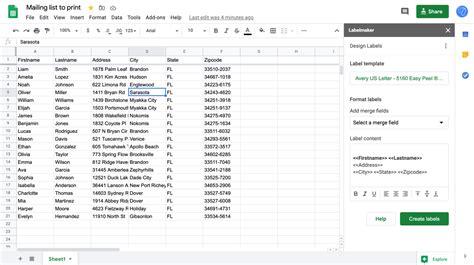
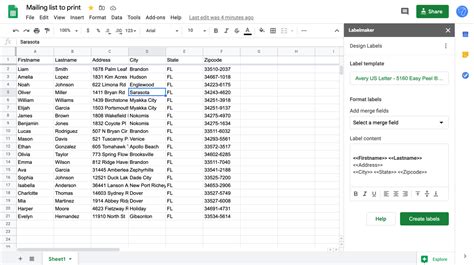
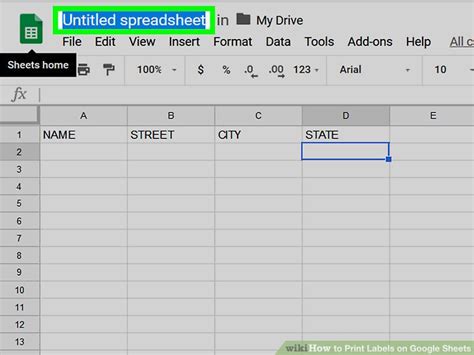
We hope this article has helped you learn how to create a Google Sheets label template using five different methods. Whether you're a beginner or an advanced user, these methods can help you create custom labels for various purposes. Don't forget to explore the tips and tricks section for additional advice on creating the perfect label template.
If you have any questions or need further assistance, feel free to leave a comment below. We'd love to hear from you!
