Intro
Boost your productivity with a Google Sheets labels template, perfect for easy organization and data management. Discover how to create custom labels, use templates, and streamline your workflow. Learn about label formatting, printing, and integration with other Google apps. Get organized and efficient with this ultimate guide to Google Sheets labels.
Effective organization is key to maximizing productivity and efficiency in both personal and professional settings. One of the most powerful tools for achieving this organization is Google Sheets, a cloud-based spreadsheet program that offers a wide range of functionalities and collaboration features. Labels in Google Sheets are particularly useful for categorizing and highlighting data, making it easier to filter, analyze, and share information. In this article, we'll explore how to use Google Sheets labels template for easy organization, covering the benefits, steps, and best practices for maximizing their utility.
Understanding Google Sheets Labels Template
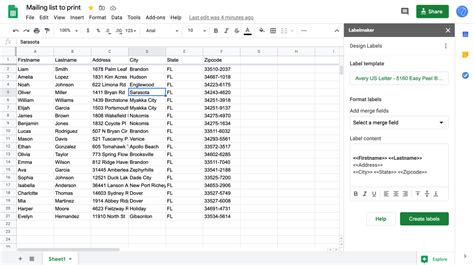
Google Sheets labels template is a pre-designed template that allows users to create and apply labels to cells or ranges within a spreadsheet. These labels can be used to color-code data, indicate status, or categorize information, making it easier to visualize and understand complex data sets. By using a labels template, users can standardize their labeling system across the spreadsheet, ensuring consistency and clarity.
Benefits of Using Google Sheets Labels Template
- Improved Data Visualization: Labels help to visually differentiate between various types of data, making it easier to identify trends, patterns, and anomalies.
- Enhanced Organization: By categorizing data with labels, users can quickly filter and sort information, streamlining data analysis and reporting.
- Increased Productivity: With a standardized labeling system, users can save time by avoiding the need to manually color-code or categorize data each time.
- Better Collaboration: Labels provide a clear and consistent way to communicate information, ensuring that all stakeholders are on the same page.
Steps to Create and Use Google Sheets Labels Template
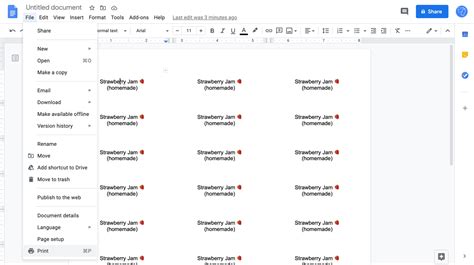
- Access Google Sheets: Start by opening Google Sheets and creating a new spreadsheet or opening an existing one.
- Format Cells: Select the cells you want to label and go to the "Format" tab in the menu. From there, choose "Conditional formatting."
- Create a New Rule: In the conditional formatting rules, select "Custom formula is" and enter the formula that will determine which cells to label.
- Apply Labels: Choose the label style you want to apply, including the text, background color, and font style.
- Repeat for Different Labels: Repeat the process for each different label you want to create, adjusting the formula and formatting as needed.
Tips for Effective Use of Google Sheets Labels Template
- Keep it Simple: Use a limited number of labels to avoid clutter and confusion.
- Be Consistent: Use the same labels throughout the spreadsheet to maintain consistency.
- Use Clear Labels: Ensure that labels are descriptive and clearly indicate what they represent.
- Regularly Review: Periodically review and update your labeling system to ensure it remains relevant and effective.
Customizing Google Sheets Labels Template for Specific Needs
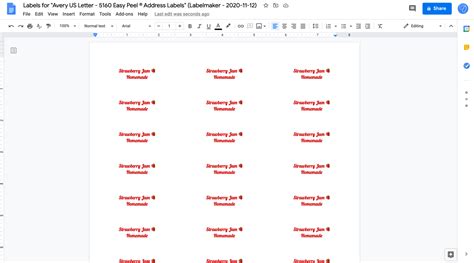
One of the significant advantages of Google Sheets labels template is its flexibility. Users can customize the template to fit their specific needs, whether it's for project management, inventory tracking, or financial analysis. Here are some ways to customize your labels template:
- Adjust Label Colors: Change the background and text colors of labels to suit your preferences or to match your brand.
- Add Custom Formulas: Use custom formulas to automatically apply labels based on specific conditions or criteria.
- Use Images: Instead of using text labels, use images or icons to make your spreadsheet more visually appealing and easier to understand.
- Integrate with Other Tools: Use Google Sheets add-ons or integrate with other Google apps to extend the functionality of your labels template.
Best Practices for Sharing and Collaborating on Google Sheets Labels Template
- Share with Specific Permissions: Share your spreadsheet with specific permissions, such as "edit" or "view," to control what others can do with the template.
- Use Revision History: Keep track of changes made to the template by using the revision history feature.
- Communicate Clearly: Ensure that all collaborators understand the labeling system and how to use it effectively.
- Provide Training: Offer training or support to help collaborators learn how to use the labels template.
Gallery of Google Sheets Labels Template Examples
Google Sheets Labels Template Examples
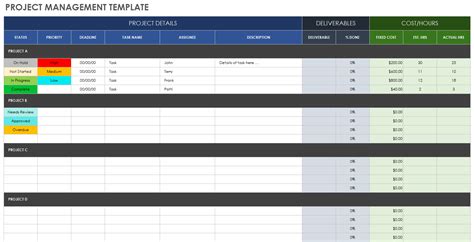
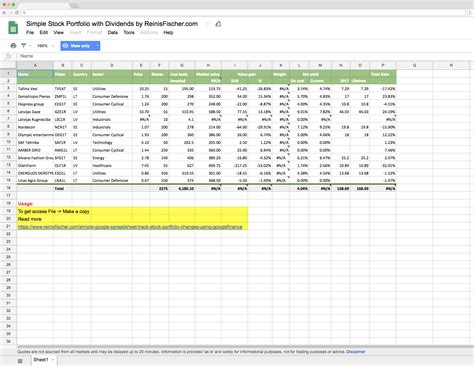
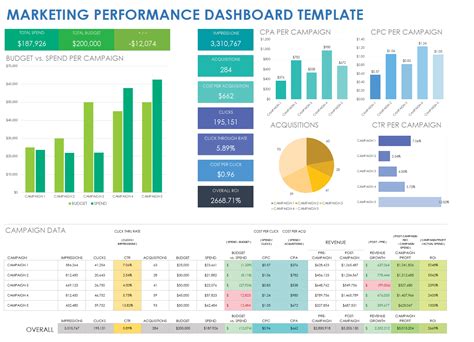
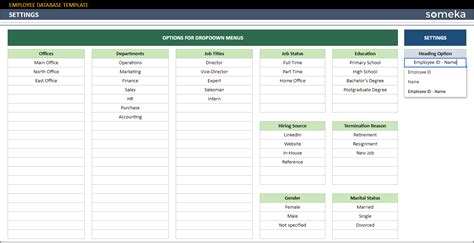
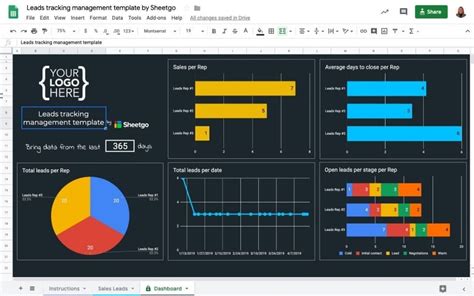
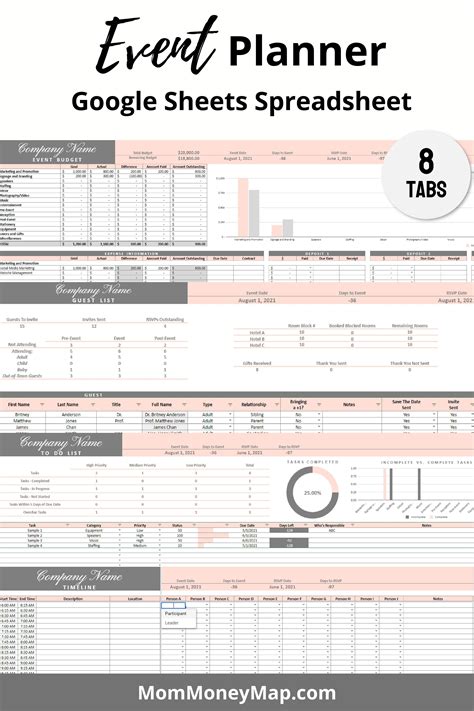
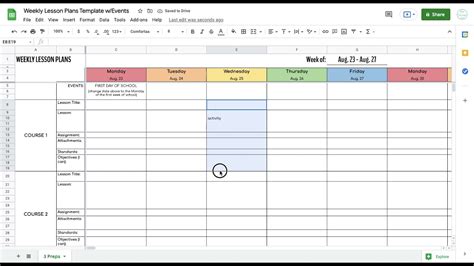
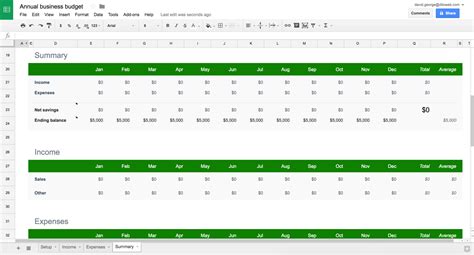
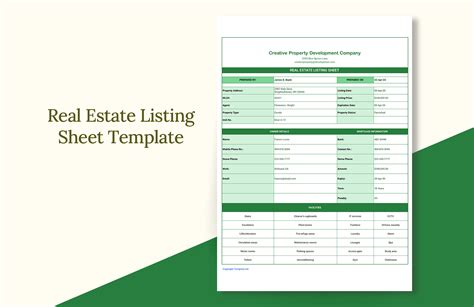
Final Thoughts on Google Sheets Labels Template
Google Sheets labels template is a powerful tool for organizing and analyzing data. By following the steps and tips outlined in this article, users can create and customize their own labels template to suit their specific needs. Whether you're a project manager, business owner, or student, Google Sheets labels template can help you streamline your workflow, improve productivity, and achieve your goals.
Feel free to share your thoughts, ask questions, or provide feedback on using Google Sheets labels template in the comments section below.
