Intro
Discover how to get the last value in a Google Sheets column with ease. Learn 5 simple methods to extract the last value, including using formulas like INDEX/MATCH, OFFSET, and ARRAYFORMULA. Improve your spreadsheet skills and boost productivity with these expert tips and tricks for working with Google Sheets columns.
The eternal quest for the last value in a Google Sheets column! Whether you're tracking expenses, sales, or anything else, getting the latest data point is crucial for informed decision-making. In this article, we'll explore five ways to get the last value in a Google Sheets column, so you can stay on top of your data.
Method 1: Using the OFFSET Function
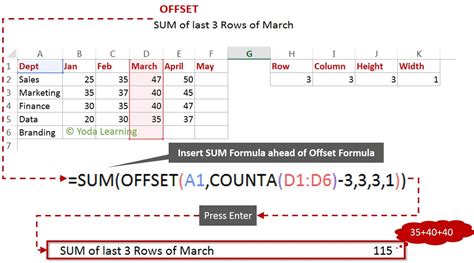
The OFFSET function is a powerful tool for manipulating data in Google Sheets. To get the last value in a column using OFFSET, follow these steps:
- Assume your data is in column A (change the column letter as needed).
- In a new cell, enter the formula:
=OFFSET(A1, COUNT(A:A)-1, 0) - Press Enter to get the last value in column A.
Here's how it works:
A1is the starting cell for the OFFSET function.COUNT(A:A)-1calculates the number of rows in column A minus 1, effectively getting the last row.0is the column offset, which remains the same since we're working within the same column.
Method 2: Using the INDEX-MATCH Function Combo
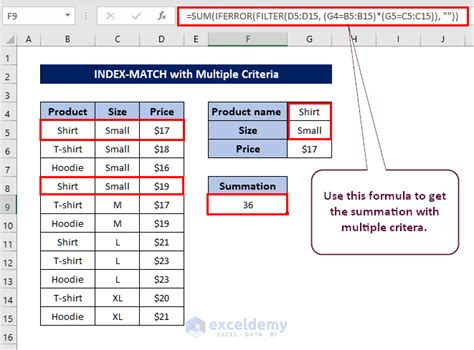
Another approach is to use the INDEX-MATCH function combination. This method is particularly useful when dealing with multiple columns or rows.
- Assume your data is in column A (change the column letter as needed).
- In a new cell, enter the formula:
=INDEX(A:A, MATCH(2, 1/(A:A<>""))) - Press Enter to get the last value in column A.
Here's how it works:
INDEX(A:A,...)returns the value at the specified position in column A.MATCH(2, 1/(A:A<>""))finds the relative position of the last non-empty cell in column A.
Method 3: Using the FILTER Function
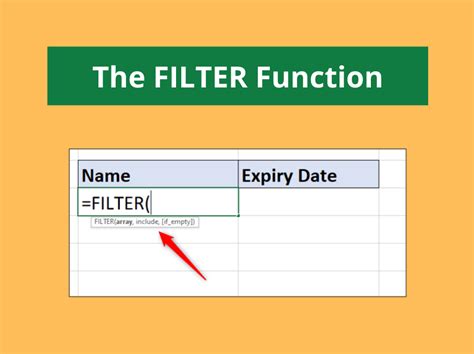
The FILTER function is a more recent addition to Google Sheets, but it's incredibly powerful for data manipulation. To get the last value in a column using FILTER, follow these steps:
- Assume your data is in column A (change the column letter as needed).
- In a new cell, enter the formula:
=FILTER(A:A, ROW(A:A)=MAX(ROW(A:A))) - Press Enter to get the last value in column A.
Here's how it works:
FILTER(A:A,...)returns the values in column A that meet the specified condition.ROW(A:A)=MAX(ROW(A:A))filters the data to only include the last row.
Method 4: Using the SORT Function
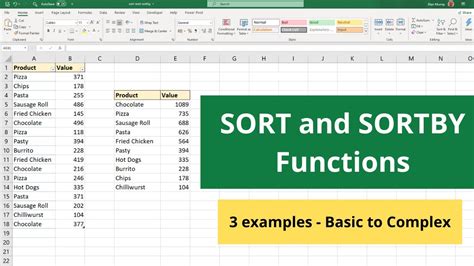
Sorting data in Google Sheets can be a simple way to get the last value in a column. Here's how:
- Assume your data is in column A (change the column letter as needed).
- In a new cell, enter the formula:
=SORT(A:A, ROW(A:A), FALSE) - Press Enter to get the sorted data.
- The last value in the sorted column is the last value in the original column.
Here's how it works:
SORT(A:A,...)sorts the data in column A.ROW(A:A)sorts the data based on the row number.FALSEsorts the data in descending order, so the last value is at the top.
Method 5: Using the LOOKUP Function
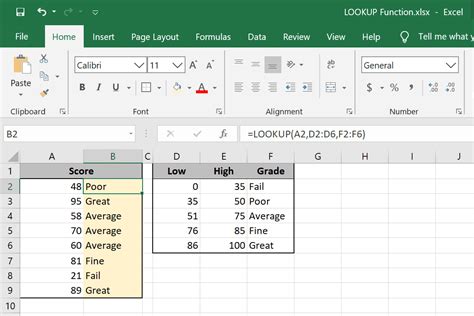
Finally, the LOOKUP function is another way to get the last value in a column. Here's how:
- Assume your data is in column A (change the column letter as needed).
- In a new cell, enter the formula:
=LOOKUP(2, 1/(A:A<>"")) - Press Enter to get the last value in column A.
Here's how it works:
LOOKUP(2,...)looks up the value 2 in the specified range.1/(A:A<>"")creates an array of 1s and #N/A! errors, where the last non-empty cell is the last value.
Gallery of Last Value Functions:
Last Value Functions Image Gallery
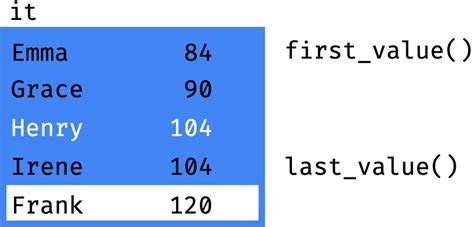
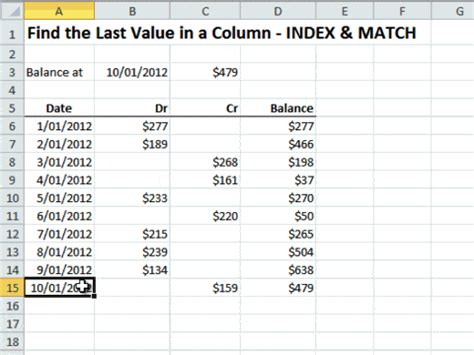
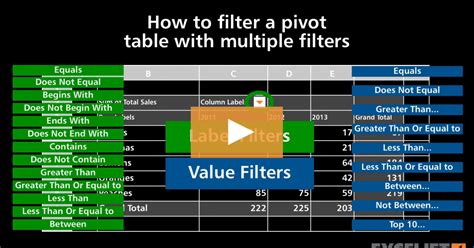
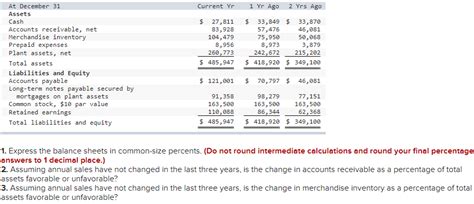
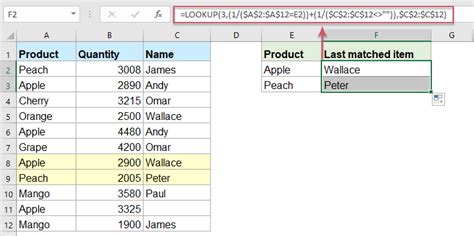
Now that you've learned five ways to get the last value in a Google Sheets column, you can choose the method that works best for your specific use case. Whether you're a seasoned spreadsheet pro or just starting out, mastering these techniques will save you time and improve your productivity.
What's your favorite method for getting the last value in a Google Sheets column? Share your thoughts and experiences in the comments below!
