Leading zeros are essential in various numerical applications, such as IDs, product codes, and phone numbers. However, Google Sheets often removes these leading zeros by default, which can be frustrating. Fortunately, there are ways to keep leading zeros in Google Sheets. In this article, we will explore five methods to achieve this.
Understanding the Problem
Before we dive into the solutions, let's understand why Google Sheets removes leading zeros. The primary reason is that Google Sheets treats numbers as numerical values, not text strings. When you enter a number with leading zeros, Google Sheets interprets it as a numerical value and removes the leading zeros. For instance, if you enter "0123" in a cell, Google Sheets will display it as "123".
Method 1: Formatting Cells as Text
One of the simplest ways to keep leading zeros in Google Sheets is to format the cells as text. Here's how:
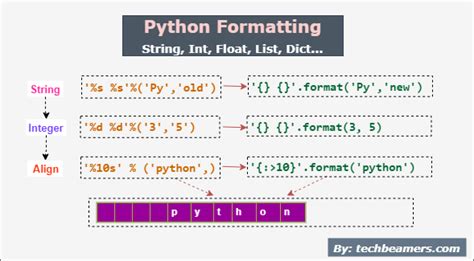
Select the cells where you want to keep leading zeros, go to the "Format" tab, and select "Number" > "Text". This will treat the numbers as text strings, preserving the leading zeros.
Method 2: Using Apostrophes
Another method to keep leading zeros is to add an apostrophe (') before the number. This tells Google Sheets to treat the number as a text string. For example, if you enter "'0123" in a cell, Google Sheets will display it as "0123" with the leading zeros intact.
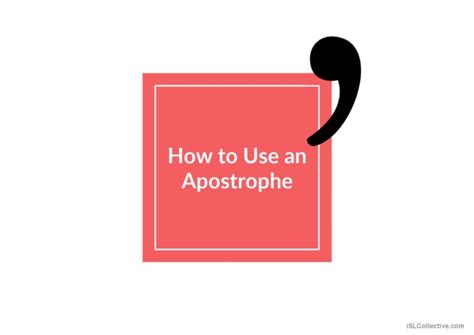
Note that the apostrophe is not visible in the cell, but it's stored as part of the value.
Method 3: Using the TEXT Function
The TEXT function is another way to keep leading zeros in Google Sheets. This function converts a numerical value to a text string, preserving the leading zeros. For example:
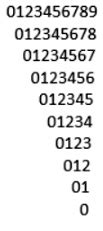
Enter the following formula in a cell: =TEXT(A1,"00000"), assuming the number is in cell A1. The TEXT function will convert the number to a text string with leading zeros.
Method 4: Using Custom Number Formatting
Google Sheets allows you to create custom number formats to display numbers with leading zeros. To do this, follow these steps:
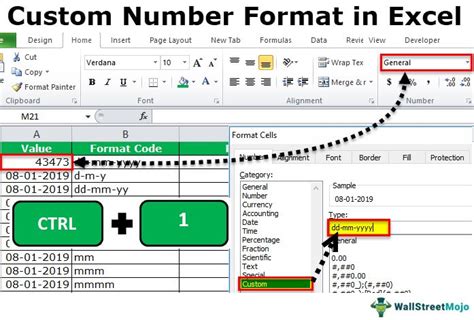
Select the cells where you want to keep leading zeros, go to the "Format" tab, and select "Number" > "Custom number format". In the "Format" field, enter the following code: 00000. This will display the numbers with leading zeros.
Method 5: Using the REGEXREPLACE Function
The REGEXREPLACE function is a powerful tool in Google Sheets that allows you to manipulate text strings using regular expressions. We can use this function to add leading zeros to numbers. For example:
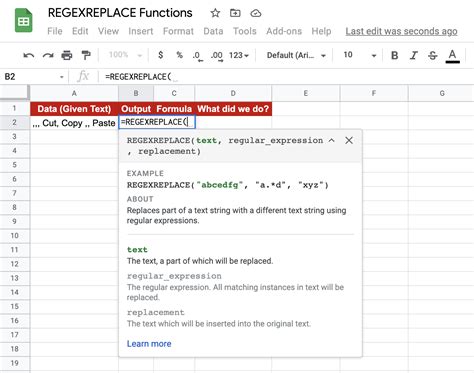
Enter the following formula in a cell: =REGEXREPLACE(A1,"^","00000"), assuming the number is in cell A1. The REGEXREPLACE function will add leading zeros to the number.
Gallery of Leading Zeros in Google Sheets
Leading Zeros in Google Sheets Image Gallery
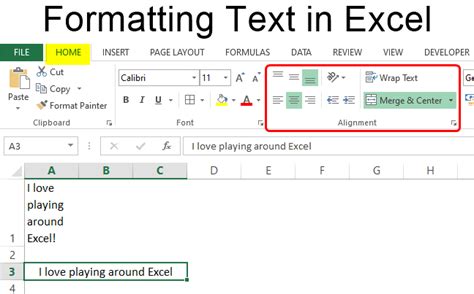
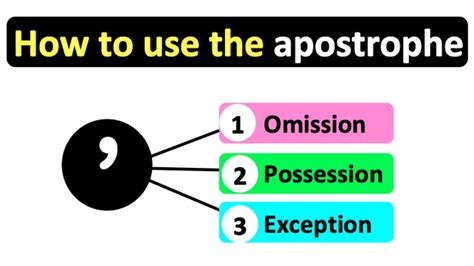
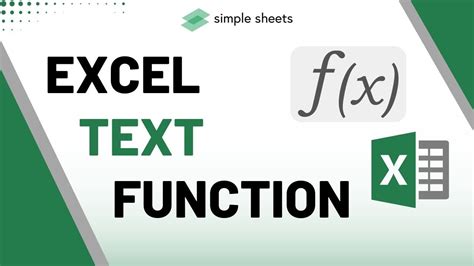
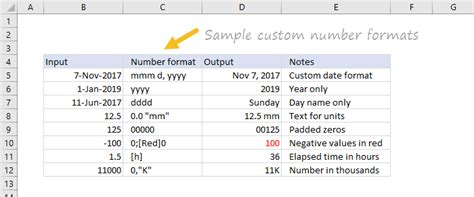
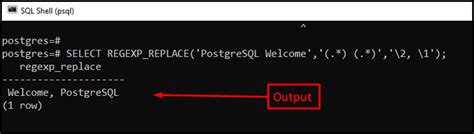
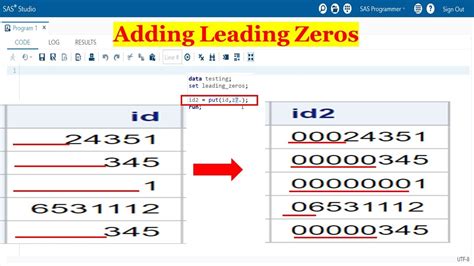
Conclusion
Keeping leading zeros in Google Sheets is essential for various numerical applications. We explored five methods to achieve this, including formatting cells as text, using apostrophes, the TEXT function, custom number formatting, and the REGEXREPLACE function. Each method has its own advantages and disadvantages, and the choice depends on the specific use case. By following these methods, you can keep leading zeros in Google Sheets and ensure accurate data representation.
What's your preferred method for keeping leading zeros in Google Sheets? Share your experience in the comments below!
