Google Sheets is a powerful tool that allows users to create and edit spreadsheets online. One of the most useful features in Google Sheets is the ability to use formulas and functions to perform calculations and manipulate data. In this article, we will explore the different ways to use the "less than or equal to" operator in Google Sheets, which is denoted by the symbol "<=".
The "less than or equal to" operator is used to compare two values and return a boolean value (TRUE or FALSE) indicating whether the first value is less than or equal to the second value. This operator is commonly used in conditional statements, such as IF statements, to perform different actions based on the comparison result.
Here are five ways to use the "less than or equal to" operator in Google Sheets:
Using the "<=" Operator in a Simple Formula
One of the most basic ways to use the "less than or equal to" operator is in a simple formula. For example, suppose you have two cells, A1 and B1, that contain numbers, and you want to check if the value in A1 is less than or equal to the value in B1. You can use the following formula:
=A1<=B1
This formula will return TRUE if the value in A1 is less than or equal to the value in B1, and FALSE otherwise.
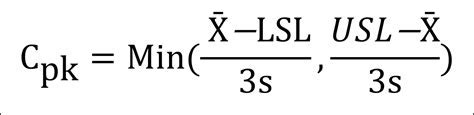
Using the "<=" Operator in an IF Statement
Another way to use the "less than or equal to" operator is in an IF statement. An IF statement is a conditional statement that performs different actions based on a logical test. For example, suppose you have a cell that contains a grade, and you want to return "Pass" if the grade is less than or equal to 60, and "Fail" otherwise. You can use the following formula:
=IF(A1<=60,"Pass","Fail")
This formula will return "Pass" if the value in A1 is less than or equal to 60, and "Fail" otherwise.
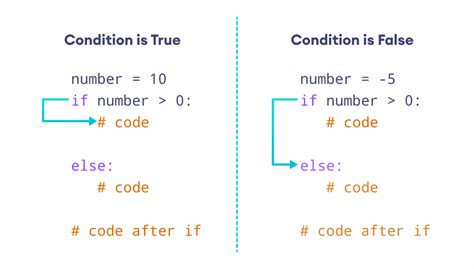
Using the "<=" Operator with Multiple Conditions
You can also use the "less than or equal to" operator with multiple conditions using the AND and OR functions. For example, suppose you have two cells, A1 and B1, that contain numbers, and you want to check if the value in A1 is less than or equal to the value in B1, and also greater than 0. You can use the following formula:
=AND(A1<=B1,A1>0)
This formula will return TRUE if the value in A1 is less than or equal to the value in B1, and also greater than 0, and FALSE otherwise.
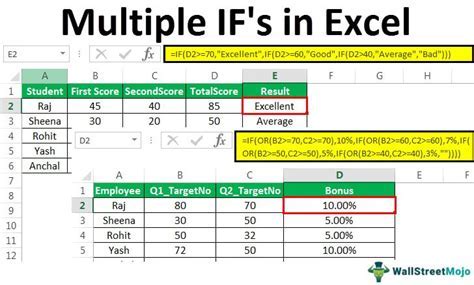
Using the "<=" Operator with Array Formulas
You can also use the "less than or equal to" operator with array formulas to perform calculations on entire arrays of data. For example, suppose you have a range of cells, A1:A10, that contains numbers, and you want to count the number of values that are less than or equal to 50. You can use the following formula:
=COUNTIF(A1:A10,"<=50")
This formula will return the number of values in the range A1:A10 that are less than or equal to 50.
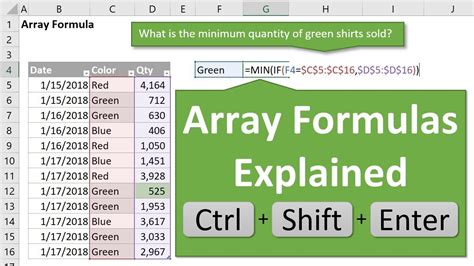
Using the "<=" Operator with Filter Views
Finally, you can also use the "less than or equal to" operator with filter views to filter data based on conditions. For example, suppose you have a range of cells, A1:C10, that contains data, and you want to filter the data to show only the rows where the value in column A is less than or equal to 50. You can use the following formula:
=FILTER(A1:C10,A1<=50)
This formula will return the filtered data, showing only the rows where the value in column A is less than or equal to 50.

Gallery of Less Than or Equal To Examples
Less Than or Equal To Examples
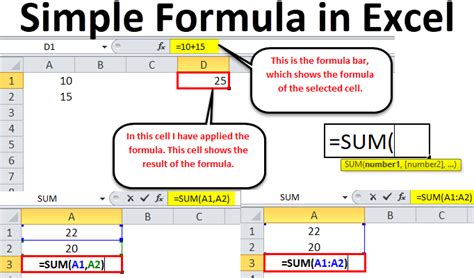
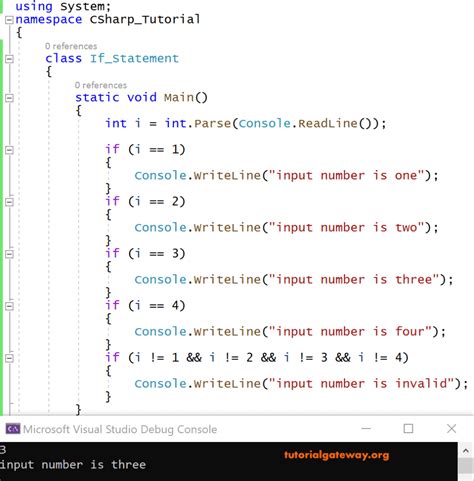

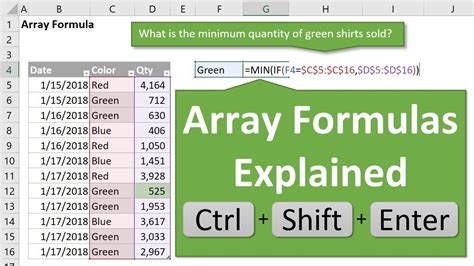
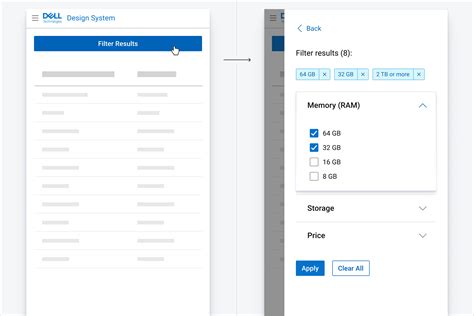
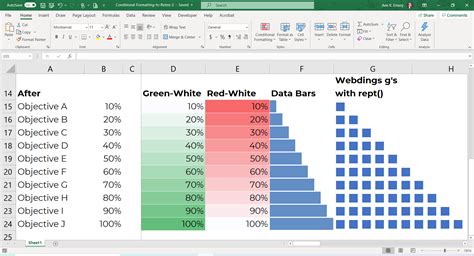
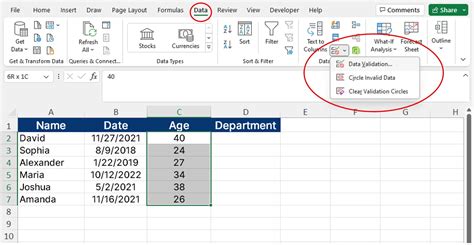
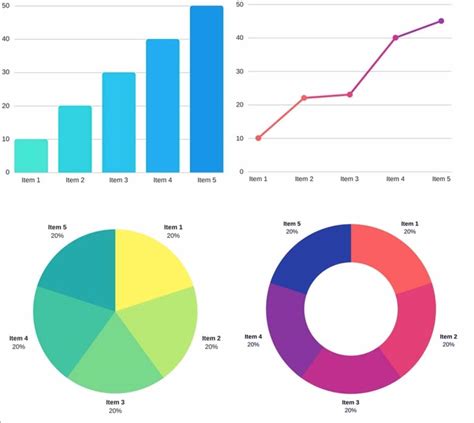
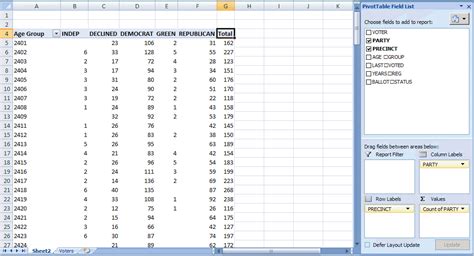
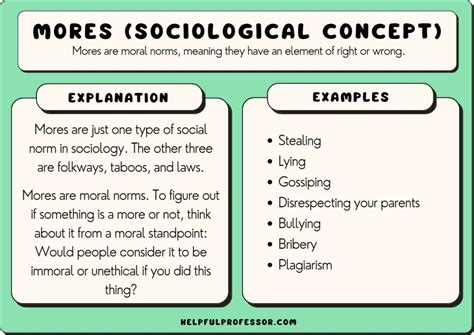
We hope this article has helped you understand the different ways to use the "less than or equal to" operator in Google Sheets. Whether you're using simple formulas, IF statements, or array formulas, this operator is a powerful tool for performing calculations and manipulating data. Do you have any questions or examples you'd like to share? Let us know in the comments!
