Looking up data in another Google Sheet can be a powerful way to connect and utilize data across different spreadsheets. Whether you're managing a database, tracking inventory, or analyzing sales data, being able to reference and retrieve information from other sheets can save you time and effort. Here are five ways to look up data in another Google Sheet.
Why Look Up Data in Another Google Sheet?
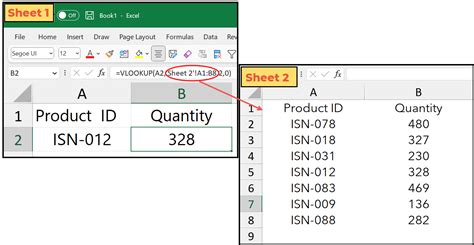
Looking up data in another Google Sheet is useful when you need to:
- Validate data entry
- Retrieve related information
- Automate calculations
- Track changes or updates
- Create dynamic reports
By referencing data from another sheet, you can reduce errors, increase efficiency, and gain valuable insights.
Method 1: Using VLOOKUP
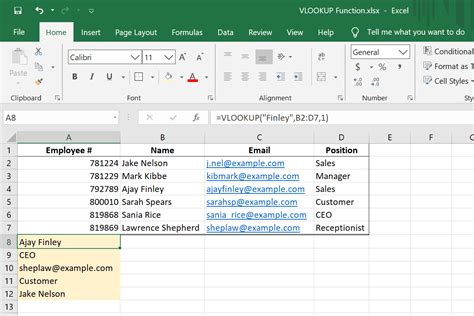
VLOOKUP is a popular function in Google Sheets that allows you to search for a value in a table and return a corresponding value from another column. To use VLOOKUP, follow these steps:
- Select the cell where you want to display the looked-up value
- Type
=VLOOKUP(and select the value you want to search for - Specify the range of cells that contains the data you want to search
- Indicate the column index that contains the value you want to return
- Press Enter to execute the function
For example, =VLOOKUP(A2, Sheet2!A:B, 2, FALSE) searches for the value in cell A2 in the first column of the range A:B in Sheet2, and returns the corresponding value in the second column.
Using VLOOKUP with Multiple Criteria
If you need to search for multiple criteria, you can use the INDEX and MATCH functions in combination with VLOOKUP. For example, =INDEX(Sheet2!B:B, MATCH(1, (A2=Sheet2!A:A) * (B2=Sheet2!C:C), 0)) searches for the value in cell A2 in column A and the value in cell B2 in column C, and returns the corresponding value in column B.
Method 2: Using INDEX and MATCH
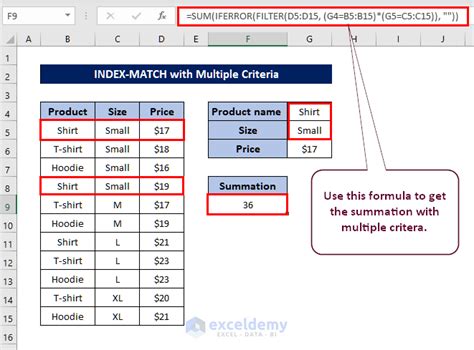
The INDEX and MATCH functions can be used together to achieve the same result as VLOOKUP. The MATCH function searches for the value and returns its relative position, while the INDEX function returns the corresponding value.
To use INDEX and MATCH, follow these steps:
- Select the cell where you want to display the looked-up value
- Type
=INDEX(and select the range of cells that contains the data you want to search - Type
, MATCH(and select the value you want to search for - Specify the range of cells that contains the data you want to search
- Press Enter to execute the function
For example, =INDEX(Sheet2!B:B, MATCH(A2, Sheet2!A:A, 0)) searches for the value in cell A2 in column A and returns the corresponding value in column B.
Method 3: Using FILTER
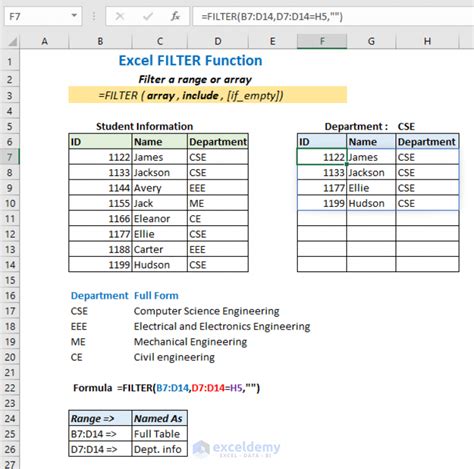
The FILTER function is a more recent addition to Google Sheets that allows you to filter data based on multiple criteria. To use FILTER, follow these steps:
- Select the cell where you want to display the looked-up value
- Type
=FILTER(and select the range of cells that contains the data you want to search - Type
,and specify the criteria you want to filter by - Press Enter to execute the function
For example, =FILTER(Sheet2!B:B, A2=Sheet2!A:A) filters the data in column B based on the value in cell A2 in column A.
Method 4: Using QUERY
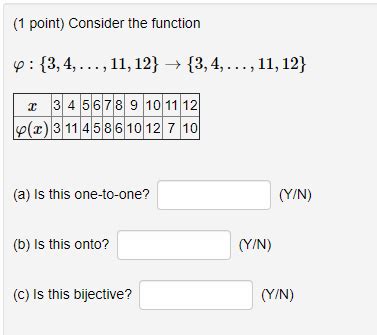
The QUERY function is a powerful tool that allows you to execute SQL-like queries on your data. To use QUERY, follow these steps:
- Select the cell where you want to display the looked-up value
- Type
=QUERY(and select the range of cells that contains the data you want to search - Type
, "SELECT * WHEREand specify the criteria you want to filter by - Press Enter to execute the function
For example, =QUERY(Sheet2!A:B, "SELECT B WHERE A = '"&A2&"'") searches for the value in cell A2 in column A and returns the corresponding value in column B.
Method 5: Using IMPORTRANGE
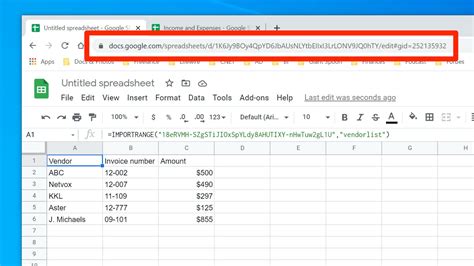
The IMPORTRANGE function allows you to import data from another Google Sheet. To use IMPORTRANGE, follow these steps:
- Select the cell where you want to display the looked-up value
- Type
=IMPORTRANGE(and specify the URL of the other Google Sheet - Type
,and specify the range of cells that contains the data you want to import - Press Enter to execute the function
For example, =IMPORTRANGE("https://docs.google.com/spreadsheets/d/abcdefg", "Sheet2!A:B") imports the data from the range A:B in Sheet2 of the other Google Sheet.
Lookup Data in Another Google Sheet Image Gallery
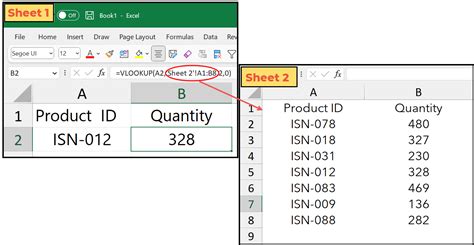
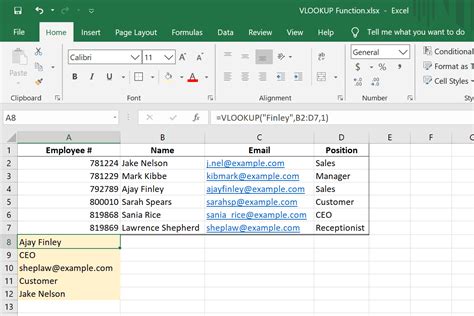
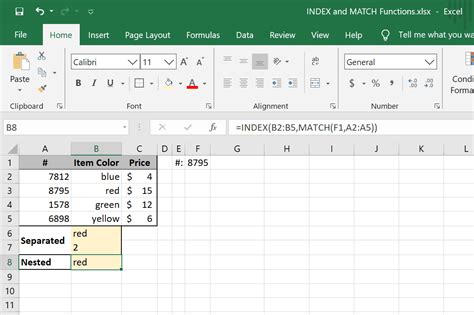
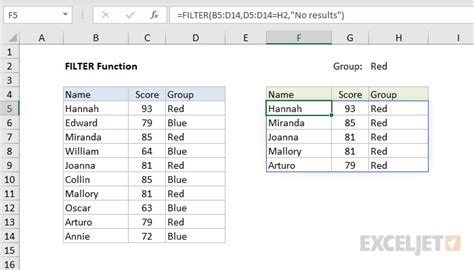
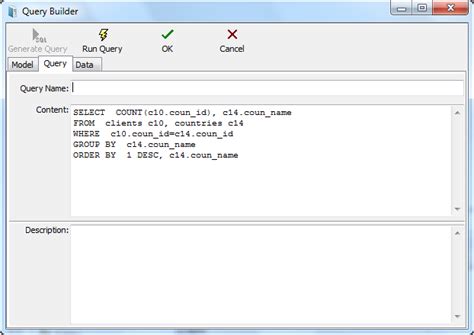
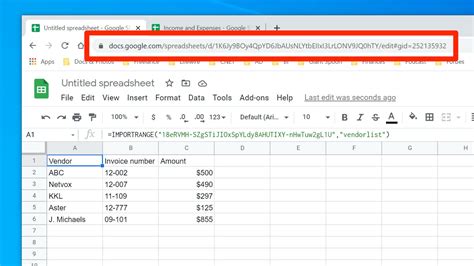



Conclusion
Looking up data in another Google Sheet is a powerful way to connect and utilize data across different spreadsheets. By using VLOOKUP, INDEX and MATCH, FILTER, QUERY, or IMPORTRANGE, you can retrieve related information, automate calculations, and track changes or updates. Experiment with these methods to find the one that works best for your needs.
