Intro
Google Sheets is a powerful tool for data analysis and manipulation, and one of its most useful functions is the MATCH function. The MATCH function allows you to search for a value in a range of cells and return the relative position of that value within the range. In this article, we'll explore five ways to master the Google Sheets MATCH function.
What is the MATCH Function?
The MATCH function is a lookup function in Google Sheets that returns the relative position of a value within a range of cells. The syntax for the MATCH function is as follows:
MATCH(search_key, range, [search_type])
Where:
search_keyis the value you want to search forrangeis the range of cells where you want to search for the value[search_type]is an optional argument that specifies the type of search you want to perform (more on this later)
1. Basic MATCH Function Usage
The MATCH function is often used in conjunction with the INDEX function to perform lookups in a table. For example, suppose you have a table with the following data:
| Employee ID | Name | Department |
|---|---|---|
| 101 | John Smith | Sales |
| 102 | Jane Doe | Marketing |
| 103 | Bob Johnson | IT |
You can use the MATCH function to find the relative position of an employee ID in the first column, and then use the INDEX function to return the corresponding name:
=INDEX(B:B, MATCH(102, A:A, 0))
This formula searches for the value 102 in the first column (A:A), and returns the relative position of that value (which is 2). The INDEX function then uses that relative position to return the corresponding value in the second column (B:B), which is "Jane Doe".
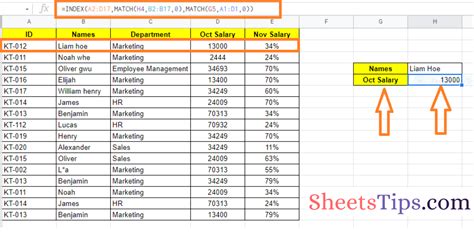
2. Using MATCH with Multiple Criteria
The MATCH function can also be used with multiple criteria to search for a value in a range of cells. For example, suppose you have a table with the following data:
| Employee ID | Name | Department | Location |
|---|---|---|---|
| 101 | John Smith | Sales | New York |
| 102 | Jane Doe | Marketing | Chicago |
| 103 | Bob Johnson | IT | San Francisco |
You can use the MATCH function with multiple criteria to find the relative position of an employee ID and location:
=MATCH(1, (A:A=102) * (D:D="New York"), 0)
This formula searches for the value 102 in the first column (A:A), and the value "New York" in the fourth column (D:D). The * symbol is used to multiply the two conditions together, and the MATCH function returns the relative position of the row that matches both conditions.
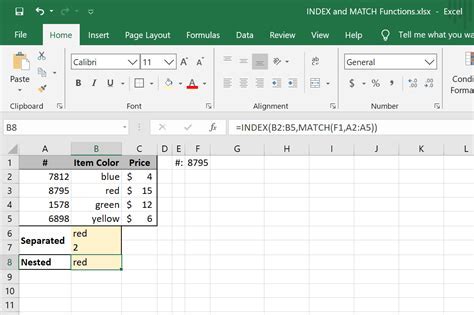
3. Using MATCH with Wildcards
The MATCH function can also be used with wildcards to search for a value in a range of cells. For example, suppose you have a table with the following data:
| Employee ID | Name | Department |
|---|---|---|
| 101 | John Smith | Sales |
| 102 | Jane Doe | Marketing |
| 103 | Bob Johnson | IT |
You can use the MATCH function with wildcards to find the relative position of an employee name that starts with "J":
=MATCH("J*", B:B, 0)
This formula searches for any value in the second column (B:B) that starts with the letter "J". The * symbol is a wildcard that matches any characters after the "J".
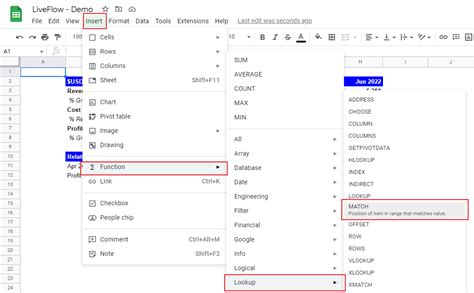
4. Using MATCH with Error Handling
The MATCH function can also be used with error handling to handle situations where the search value is not found in the range of cells. For example, suppose you have a table with the following data:
| Employee ID | Name | Department |
|---|---|---|
| 101 | John Smith | Sales |
| 102 | Jane Doe | Marketing |
| 103 | Bob Johnson | IT |
You can use the MATCH function with error handling to find the relative position of an employee ID that does not exist in the table:
=IFERROR(MATCH(104, A:A, 0), "Employee ID not found")
This formula searches for the value 104 in the first column (A:A), and returns the relative position of that value if it is found. If the value is not found, the formula returns the text "Employee ID not found".
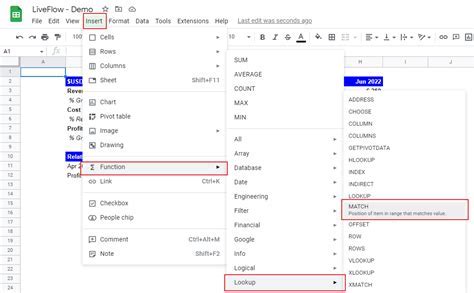
5. Using MATCH with Other Functions
The MATCH function can also be used with other functions to perform more complex lookups and data analysis. For example, suppose you have a table with the following data:
| Employee ID | Name | Department | Sales |
|---|---|---|---|
| 101 | John Smith | Sales | 1000 |
| 102 | Jane Doe | Marketing | 2000 |
| 103 | Bob Johnson | IT | 3000 |
You can use the MATCH function with the SUMIF function to sum up the sales for a specific department:
=SUMIF(D:D, "Sales", E:E) * (MATCH(101, A:A, 0) > 0)
This formula sums up the sales for the "Sales" department (D:D) in the fifth column (E:E), and multiplies the result by a boolean value that indicates whether the employee ID 101 is found in the first column (A:A).
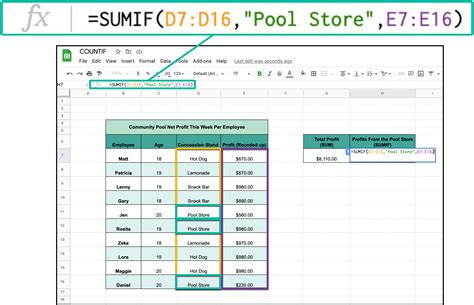
Gallery of Google Sheets MATCH Function Examples
Google Sheets MATCH Function Examples
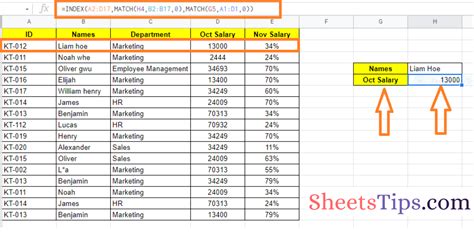
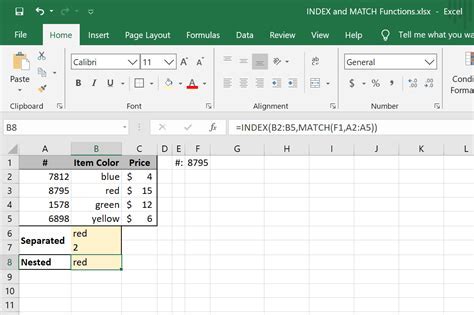
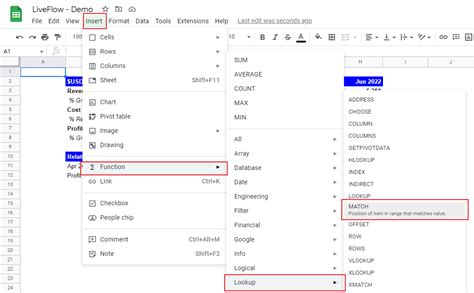
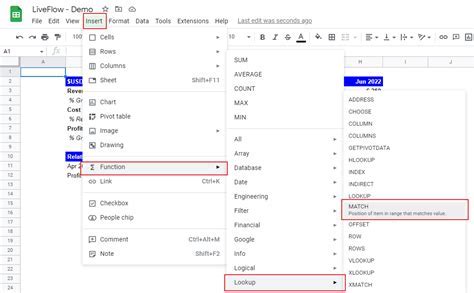
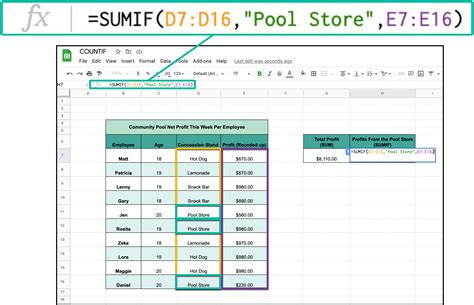
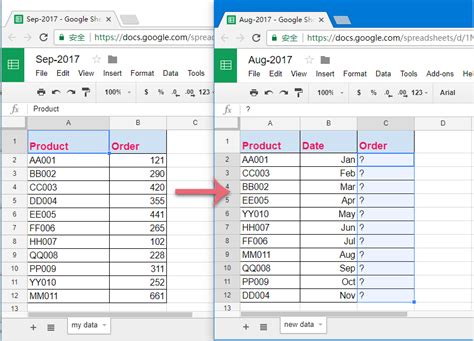
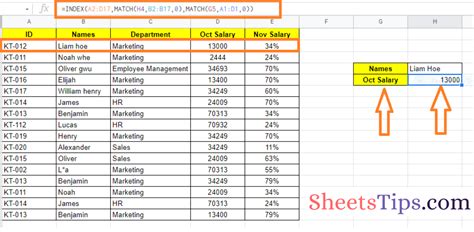
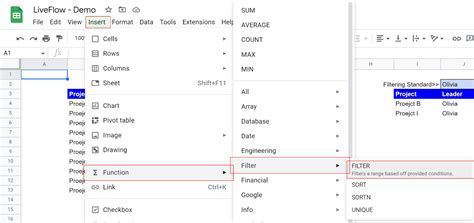
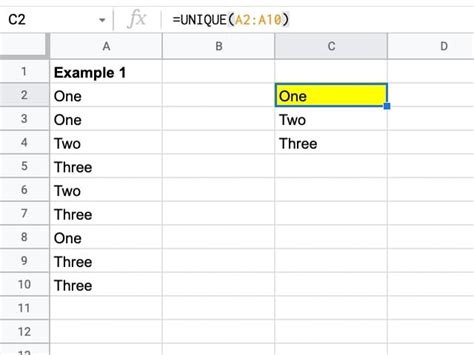
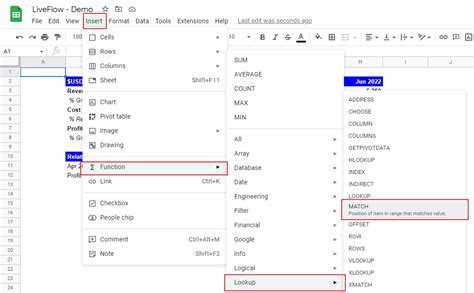
Take Your Google Sheets Skills to the Next Level
In this article, we've explored five ways to master the Google Sheets MATCH function. By using the MATCH function with multiple criteria, wildcards, error handling, and other functions, you can perform more complex lookups and data analysis in your Google Sheets. Practice using the MATCH function with different examples and scenarios to become more proficient in using this powerful function.
If you have any questions or need further assistance with using the MATCH function, feel free to ask in the comments below. Share your own examples and tips for using the MATCH function, and help others learn from your experience.
