The world of Google Sheets can be a complex and overwhelming place, especially when dealing with large datasets. One of the most common challenges users face is matching multiple columns to extract specific data. Whether you're a student, a business professional, or a data analyst, mastering the art of matching multiple columns in Google Sheets is an essential skill to have.
In this article, we'll take a deep dive into the world of Google Sheets and explore the various methods and techniques to match multiple columns with ease. We'll cover everything from basic functions to advanced formulas, so you can take your Google Sheets skills to the next level.
Why Matching Multiple Columns is Important
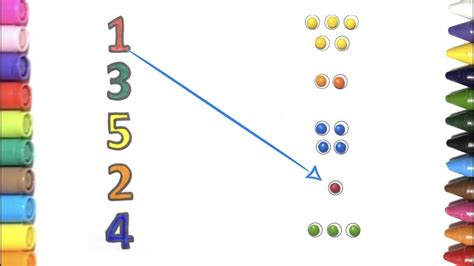
Matching multiple columns is a crucial task in data analysis, as it allows you to extract specific data points from large datasets. By matching columns, you can:
- Identify duplicate records
- Merge data from multiple sheets
- Perform advanced data analysis
- Create dashboards and reports
In short, matching multiple columns is an essential skill for anyone working with data in Google Sheets.
Basic Methods for Matching Multiple Columns
Before we dive into advanced formulas and techniques, let's cover some basic methods for matching multiple columns in Google Sheets.
Using the VLOOKUP Function
The VLOOKUP function is a popular choice for matching columns in Google Sheets. This function allows you to search for a value in a table and return a corresponding value from another column.
Here's an example of how to use the VLOOKUP function:
=VLOOKUP(A2, B:C, 2, FALSE)
In this example, we're searching for the value in cell A2 in the first column of the range B:C, and returning the corresponding value in the second column.
Using the INDEX and MATCH Functions
Another popular method for matching columns is to use the INDEX and MATCH functions together. This method is more flexible than the VLOOKUP function and allows you to search for values in multiple columns.
Here's an example of how to use the INDEX and MATCH functions:
=INDEX(C:C, MATCH(A2, B:B, 0))
In this example, we're searching for the value in cell A2 in the range B:B, and returning the corresponding value in the range C:C.
Advanced Formulas for Matching Multiple Columns
While the basic methods we covered earlier are useful, they have limitations. For example, the VLOOKUP function can only search for values in the first column of a range, and the INDEX and MATCH functions can only return values from a single column.
To overcome these limitations, we can use advanced formulas that combine multiple functions.
Using the FILTER Function
The FILTER function is a powerful tool for matching multiple columns in Google Sheets. This function allows you to filter a range of data based on multiple conditions.
Here's an example of how to use the FILTER function:
=FILTER(C:C, (A:A = " criteria1") * (B:B = "criteria2"))
In this example, we're filtering the range C:C based on two conditions: the value in column A must match "criteria1", and the value in column B must match "criteria2".
Using the QUERY Function
The QUERY function is another powerful tool for matching multiple columns in Google Sheets. This function allows you to perform SQL-like queries on your data.
Here's an example of how to use the QUERY function:
=QUERY(A:C, "SELECT C WHERE A = 'criteria1' AND B = 'criteria2'")
In this example, we're selecting the values in column C where the value in column A matches "criteria1" and the value in column B matches "criteria2".
Step-by-Step Guide to Matching Multiple Columns
Now that we've covered the basic and advanced formulas for matching multiple columns, let's walk through a step-by-step guide to help you master this skill.
- Identify the columns you want to match
- Choose the formula or function that best suits your needs
- Enter the formula or function in the desired cell
- Press Enter to execute the formula or function
- Verify the results to ensure accuracy
Common Errors to Avoid When Matching Multiple Columns
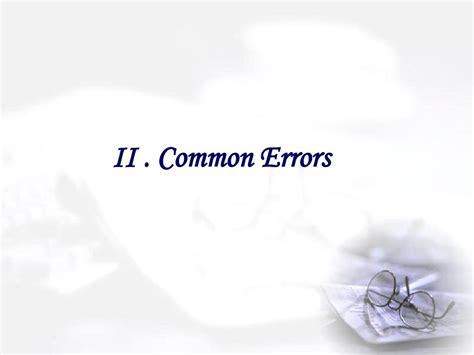
When matching multiple columns in Google Sheets, there are several common errors to avoid. Here are some of the most common mistakes:
- Using the wrong formula or function
- Entering incorrect syntax or formatting
- Failing to verify the results
By avoiding these common errors, you can ensure accuracy and efficiency when matching multiple columns in Google Sheets.
Best Practices for Matching Multiple Columns
To get the most out of matching multiple columns in Google Sheets, follow these best practices:
- Use clear and concise column headers
- Use formulas and functions consistently
- Verify results regularly
- Document your formulas and functions
By following these best practices, you can improve the accuracy and efficiency of your data analysis.
Conclusion: Mastering Matching Multiple Columns in Google Sheets
Matching multiple columns in Google Sheets is a critical skill for anyone working with data. By mastering the basic and advanced formulas and techniques outlined in this article, you can take your data analysis to the next level.
Remember to avoid common errors, follow best practices, and verify your results regularly. With practice and patience, you'll become a pro at matching multiple columns in Google Sheets.
Matching Multiple Columns in Google Sheets Image Gallery

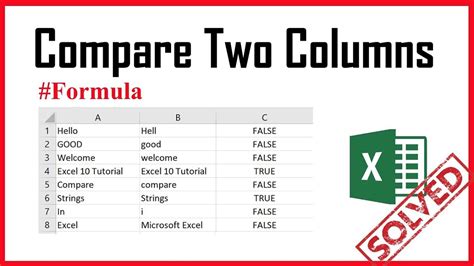

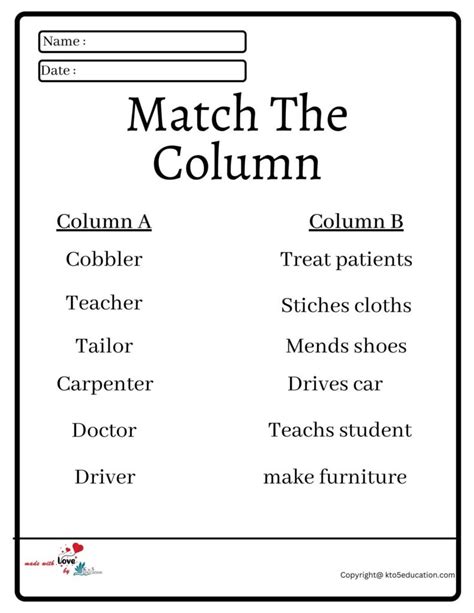



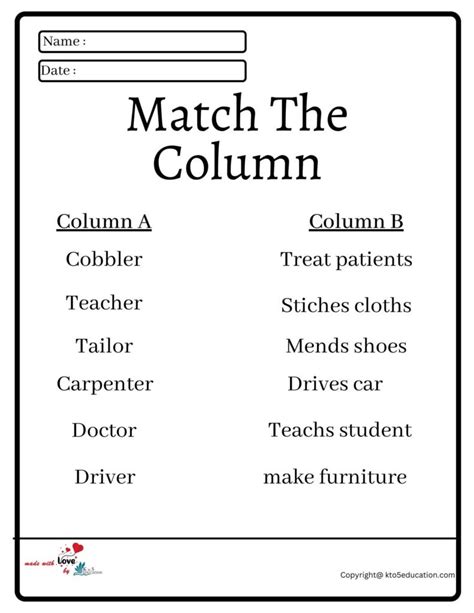
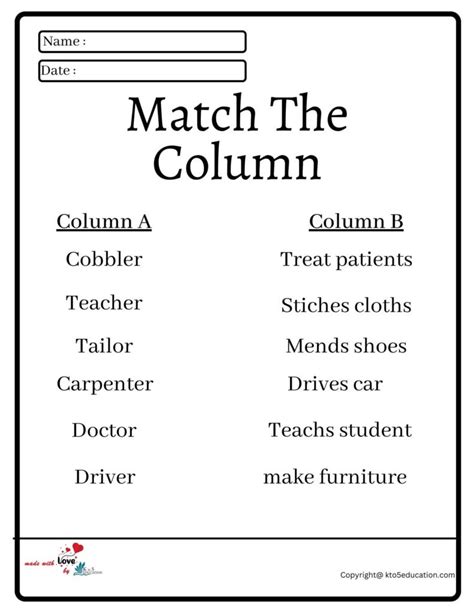
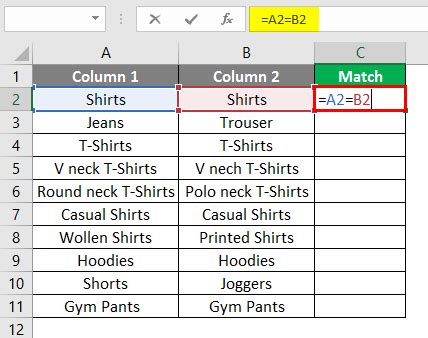
Share your thoughts! Have you mastered the art of matching multiple columns in Google Sheets? Share your favorite formulas and techniques in the comments below!
