Google Sheets is a powerful tool for managing and analyzing data, and one common task is matching data between two columns. Whether you're trying to merge data from different sources, perform data validation, or simply compare lists, being able to match columns efficiently is a valuable skill. In this article, we'll explore five different methods for matching two columns in Google Sheets, each with its own strengths and applications.
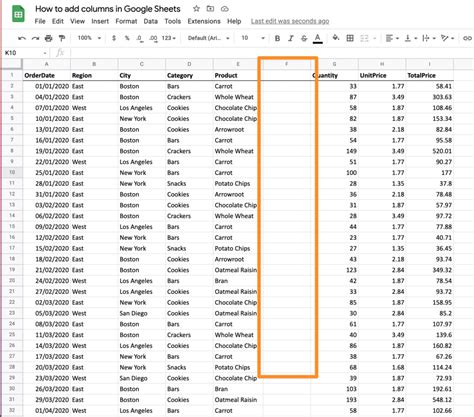
Method 1: Using the VLOOKUP Function
The VLOOKUP function is one of the most commonly used functions in Google Sheets for matching data between two columns. It allows you to search for a value in one column and return a corresponding value from another column.
To use the VLOOKUP function, follow these steps:
- Select the cell where you want to display the matched value.
- Type
=VLOOKUP(and select the value you want to search for. - Select the range of cells that contains the data you want to search.
- Specify the column number that contains the value you want to return.
- Press Enter to execute the function.
Example: =VLOOKUP(A2, B:C, 2, FALSE)
This formula searches for the value in cell A2 in the first column of the range B:C and returns the corresponding value in the second column.
VLOOKUP Limitations
While the VLOOKUP function is powerful, it has some limitations. It can only search for an exact match, and it can only return a value from a column to the right of the search column. If you need to search for a partial match or return a value from a column to the left of the search column, you'll need to use a different method.
Method 2: Using the INDEX/MATCH Function
The INDEX/MATCH function is a more flexible alternative to VLOOKUP. It allows you to search for a value in one column and return a corresponding value from any column.
To use the INDEX/MATCH function, follow these steps:
- Select the cell where you want to display the matched value.
- Type
=INDEX(and select the range of cells that contains the data you want to return. - Type
, MATCH(and select the value you want to search for. - Select the range of cells that contains the data you want to search.
- Press Enter to execute the function.
Example: =INDEX(C:C, MATCH(A2, B:B, 0))
This formula searches for the value in cell A2 in the range B:B and returns the corresponding value in the range C:C.
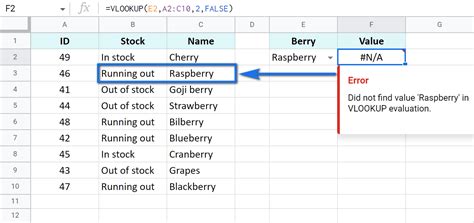
INDEX/MATCH Advantages
The INDEX/MATCH function has several advantages over VLOOKUP. It can search for a partial match, and it can return a value from any column. It's also more flexible and can be used with multiple criteria.
Method 3: Using the FILTER Function
The FILTER function is a new function in Google Sheets that allows you to filter data based on a condition. You can use it to match data between two columns by filtering the data based on a condition.
To use the FILTER function, follow these steps:
- Select the cell where you want to display the matched value.
- Type
=FILTER(and select the range of cells that contains the data you want to filter. - Type
,and select the range of cells that contains the condition. - Press Enter to execute the function.
Example: =FILTER(B:B, A:A = " Criteria")
This formula filters the data in column B based on the condition in column A.
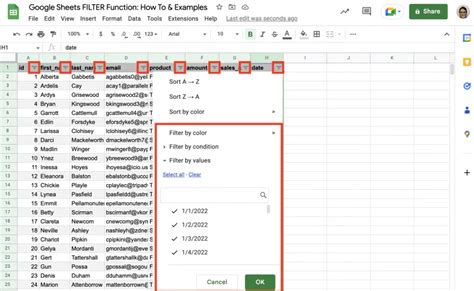
FILTER Function Advantages
The FILTER function has several advantages over VLOOKUP and INDEX/MATCH. It's more flexible and can be used with multiple criteria. It's also more efficient and can handle large datasets.
Method 4: Using the QUERY Function
The QUERY function is a powerful function in Google Sheets that allows you to perform SQL-like queries on your data. You can use it to match data between two columns by querying the data based on a condition.
To use the QUERY function, follow these steps:
- Select the cell where you want to display the matched value.
- Type
=QUERY(and select the range of cells that contains the data you want to query. - Type
, "SELECT * WHEREand select the range of cells that contains the condition. - Press Enter to execute the function.
Example: =QUERY(A:B, "SELECT B WHERE A = 'Criteria'")
This formula queries the data in columns A and B based on the condition in column A.
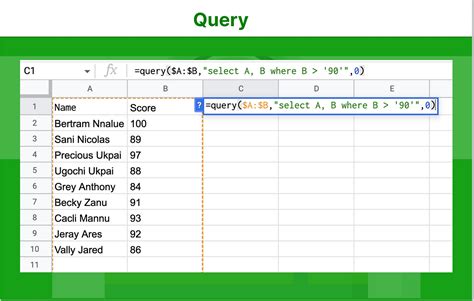
QUERY Function Advantages
The QUERY function has several advantages over VLOOKUP, INDEX/MATCH, and FILTER. It's more powerful and can be used with multiple criteria. It's also more efficient and can handle large datasets.
Method 5: Using the XLOOKUP Function
The XLOOKUP function is a new function in Google Sheets that allows you to search for a value in one column and return a corresponding value from another column. It's similar to VLOOKUP but has some advantages.
To use the XLOOKUP function, follow these steps:
- Select the cell where you want to display the matched value.
- Type
=XLOOKUP(and select the value you want to search for. - Select the range of cells that contains the data you want to search.
- Specify the column number that contains the value you want to return.
- Press Enter to execute the function.
Example: =XLOOKUP(A2, B:C, 2, FALSE, "Not Found")
This formula searches for the value in cell A2 in the first column of the range B:C and returns the corresponding value in the second column.
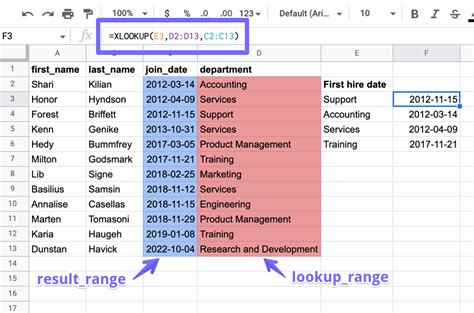
XLOOKUP Function Advantages
The XLOOKUP function has several advantages over VLOOKUP. It's more flexible and can search for a partial match. It's also more efficient and can handle large datasets.
Conclusion
In this article, we've explored five different methods for matching two columns in Google Sheets. Each method has its own strengths and applications, and the best method for you will depend on your specific needs. Whether you're using VLOOKUP, INDEX/MATCH, FILTER, QUERY, or XLOOKUP, being able to match columns efficiently is a valuable skill that can save you time and improve your productivity.
Google Sheets Column Match Gallery
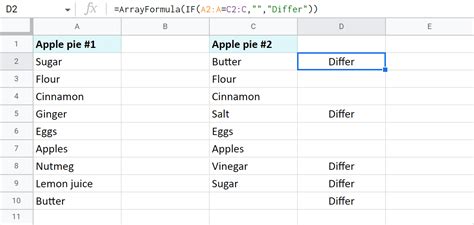
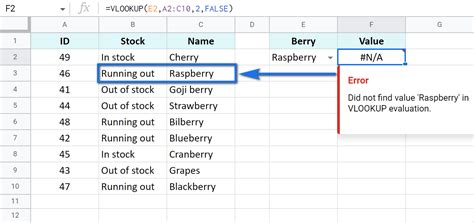
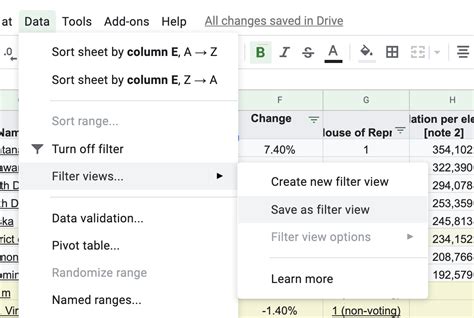
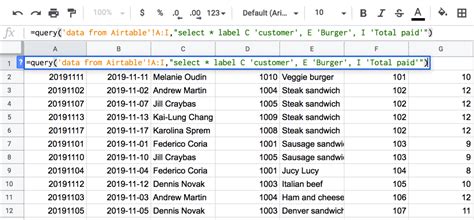
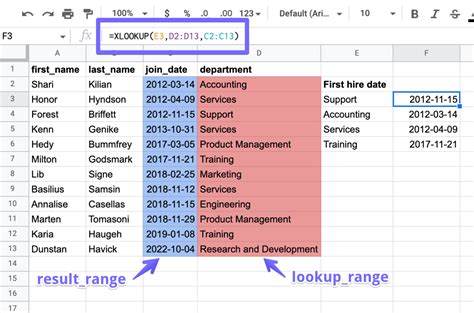
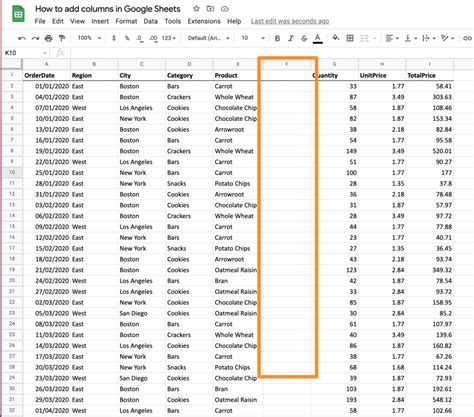
We hope this article has been helpful in showing you how to match two columns in Google Sheets. If you have any questions or need further assistance, please don't hesitate to ask.
