Intro
Discover how to merge cells in Google Sheets without losing data. Learn techniques to combine cells while preserving content, using formulas, and avoiding data loss. Master Google Sheets merge cells feature and take your spreadsheet skills to the next level with these step-by-step tutorials and expert tips.
Merging cells in Google Sheets can be a useful feature for organizing and presenting data, but it can also be a bit tricky to do without losing any important information. In this article, we'll explore the different ways to merge cells in Google Sheets, how to avoid losing data, and provide some practical examples to help you get started.
Why Merge Cells in Google Sheets?
Merging cells in Google Sheets can help you to:
- Create a header row or column with a single title or label
- Combine data from multiple cells into a single cell
- Format your data in a more visually appealing way
- Simplify your data by removing unnecessary cell boundaries
How to Merge Cells in Google Sheets
There are a few different ways to merge cells in Google Sheets, and the method you choose will depend on the specific situation.
Merging Cells Using the Merge Tool
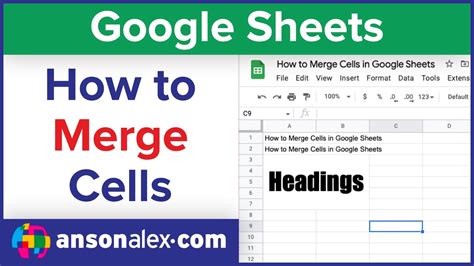
One way to merge cells is by using the Merge tool, which can be found in the toolbar at the top of the Google Sheets interface. To use this tool, follow these steps:
- Select the cells you want to merge by clicking and dragging your mouse over them.
- Go to the toolbar at the top of the Google Sheets interface and click on the "Merge" button.
- Choose the type of merge you want to perform from the drop-down menu. You can choose to merge all cells, merge horizontally, or merge vertically.
Types of Merges
There are three types of merges you can perform using the Merge tool:
- Merge all cells: This will combine all the selected cells into a single cell.
- Merge horizontally: This will combine the selected cells horizontally, creating a single cell that spans across multiple columns.
- Merge vertically: This will combine the selected cells vertically, creating a single cell that spans across multiple rows.
Merging Cells Using the Keyboard Shortcut
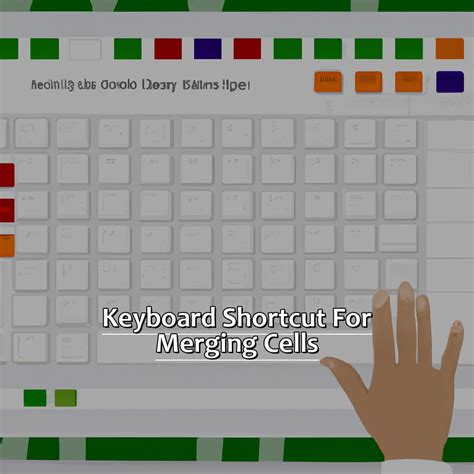
You can also merge cells using a keyboard shortcut. To do this, follow these steps:
- Select the cells you want to merge by clicking and dragging your mouse over them.
- Press the keyboard shortcut "Ctrl+M" (Windows) or "Command+M" (Mac).
- Choose the type of merge you want to perform from the drop-down menu.
Avoiding Data Loss When Merging Cells
When merging cells, it's essential to be careful not to lose any important data. Here are some tips to help you avoid data loss:
- Make sure you have selected the correct cells: Before merging cells, double-check that you have selected the correct cells. Make sure you haven't accidentally selected any cells that contain important data.
- Use the "Merge all cells" option with caution: When using the "Merge all cells" option, make sure you understand what data will be lost. This option will combine all the selected cells into a single cell, which can result in data loss if you're not careful.
- Use the "Merge horizontally" or "Merge vertically" options instead: If you're unsure about what data will be lost, consider using the "Merge horizontally" or "Merge vertically" options instead. These options will allow you to merge cells while preserving more of your data.
Practical Examples of Merging Cells
Here are some practical examples of merging cells in Google Sheets:
- Creating a header row: You can merge cells to create a header row with a single title or label. For example, you might merge cells A1 to E1 to create a header row with the title "Sales Data".
- Combining data: You can merge cells to combine data from multiple cells into a single cell. For example, you might merge cells A2 to A5 to combine data from multiple rows into a single cell.
- Formatting data: You can merge cells to format your data in a more visually appealing way. For example, you might merge cells B2 to B5 to create a single cell with a bold font and a specific background color.
Gallery of Merging Cells in Google Sheets
Merging Cells in Google Sheets Image Gallery
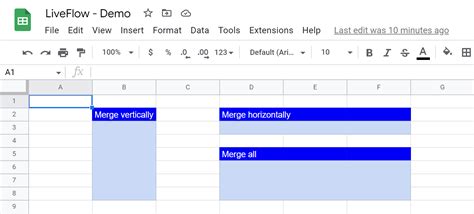
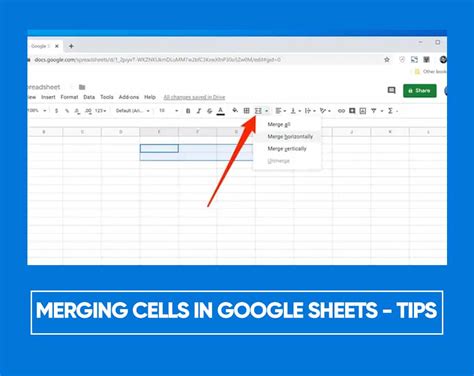
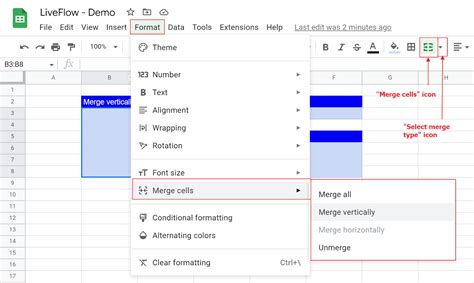
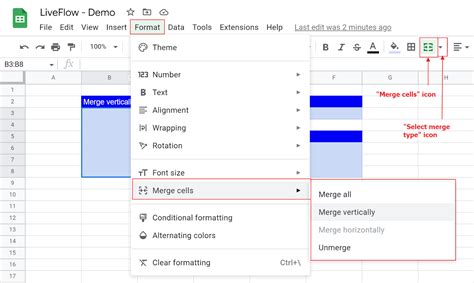
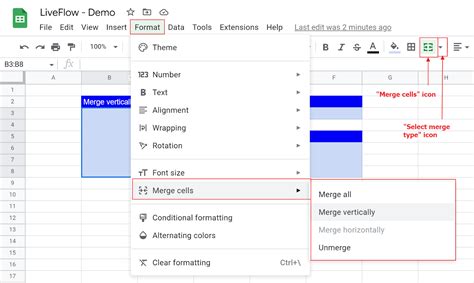
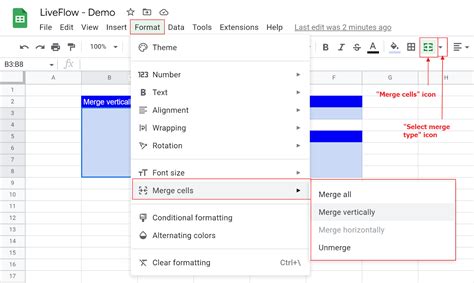
By following the tips and examples outlined in this article, you should be able to merge cells in Google Sheets without losing any important data. Remember to always be careful when merging cells, and use the "Merge all cells" option with caution. Happy spreadsheeting!
