Creating a multi-select dropdown in Google Sheets can be a game-changer for data management and analysis. With this feature, you can allow users to select multiple options from a list, making it easier to categorize and filter data. In this article, we'll explore five different methods to create a Google Sheets multi-select dropdown.
The Importance of Multi-Select Dropdowns
Before we dive into the methods, let's quickly discuss the benefits of using multi-select dropdowns in Google Sheets:
- Improved data accuracy: By allowing users to select multiple options, you can reduce errors and ensure that data is accurate and consistent.
- Enhanced data analysis: Multi-select dropdowns make it easier to analyze data by allowing you to filter and categorize data based on multiple criteria.
- Increased user engagement: Interactive dropdowns can make your spreadsheet more engaging and user-friendly, encouraging users to explore and interact with the data.
Method 1: Using Data Validation
The first method to create a multi-select dropdown in Google Sheets is by using data validation. Here's how:
Using Data Validation
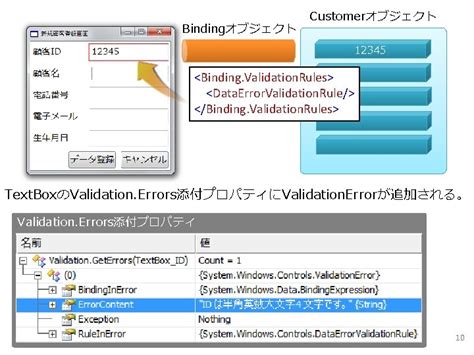
- Select the cell where you want to create the dropdown.
- Go to the "Data" menu and select "Data validation".
- In the data validation dialog box, select "List of items" from the criteria dropdown.
- Enter the list of items you want to display in the dropdown, separated by commas.
- Check the "Show dropdown list in cell" checkbox.
- Click "Save".
To enable multi-select, you'll need to use a script. Go to Tools > Script editor and paste the following code:
function onEdit(e) {
var sheet = e.source.getActiveSheet();
var range = e.range;
var value = e.value;
if (range.getColumn() == 1 && range.getRow() == 1) {
var dropdown = sheet.getRange("A1");
var options = dropdown.getDataSource().getOptions();
if (value!= "") {
var selectedOptions = value.split(",");
options.setSelectedOptions(selectedOptions);
}
}
}
Method 2: Using Google Forms
The second method to create a multi-select dropdown in Google Sheets is by using Google Forms. Here's how:
Using Google Forms
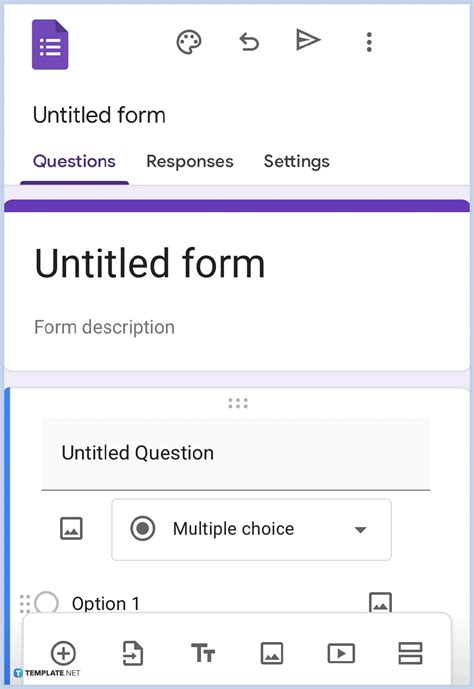
- Create a new Google Form and add a multiple-choice question.
- In the question settings, select "Allow multiple selections".
- Configure the question options and settings as desired.
- Click "Get responses" and select "Get responses in a spreadsheet".
- Connect the form to your Google Sheet.
When users submit the form, their responses will be recorded in the spreadsheet, allowing you to create a multi-select dropdown.
Method 3: Using Google Apps Script
The third method to create a multi-select dropdown in Google Sheets is by using Google Apps Script. Here's how:
Using Google Apps Script
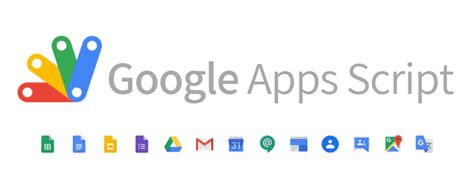
- Go to Tools > Script editor.
- Paste the following code:
function createDropdown() {
var sheet = SpreadsheetApp.getActiveSpreadsheet().getActiveSheet();
var range = sheet.getRange("A1");
var options = ["Option 1", "Option 2", "Option 3"];
var dropdown = SpreadsheetApp.getActiveSpreadsheet().addDeveloperMetadata("dropdown", options);
range.setDeveloperMetadata(dropdown);
}
- Run the script by clicking the "Run" button or pressing Ctrl+Enter.
- The script will create a multi-select dropdown in cell A1.
Method 4: Using Add-ons
The fourth method to create a multi-select dropdown in Google Sheets is by using add-ons. Here's how:
Using Add-ons
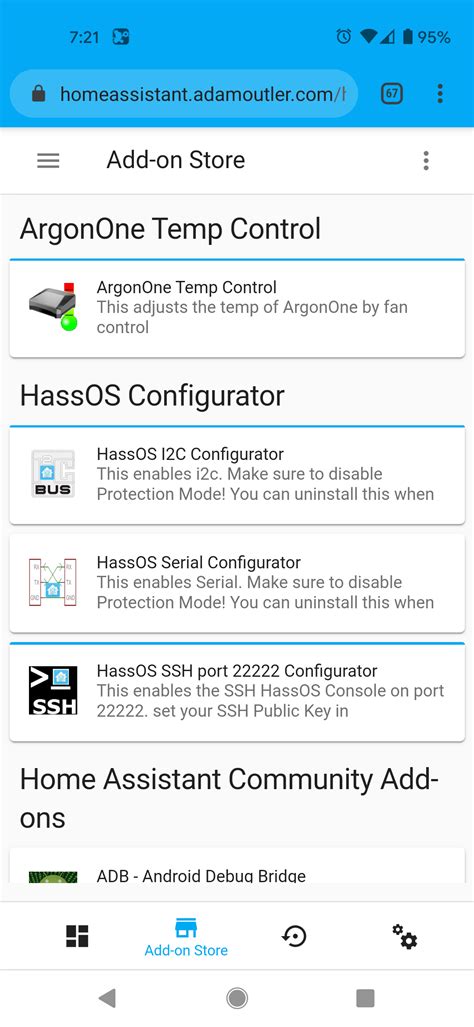
- Go to the Google Sheets add-on store and search for "multi-select dropdown".
- Install an add-on that meets your needs.
- Follow the add-on's instructions to create a multi-select dropdown.
Some popular add-ons for multi-select dropdowns include "Multi-Select Dropdown" and "Dropdown Menu".
Method 5: Using Third-Party Tools
The fifth method to create a multi-select dropdown in Google Sheets is by using third-party tools. Here's how:
Using Third-Party Tools
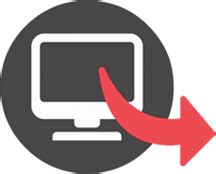
- Search for third-party tools that offer multi-select dropdown functionality for Google Sheets.
- Install the tool and follow its instructions to create a multi-select dropdown.
Some popular third-party tools for multi-select dropdowns include "Dropdown Editor" and "Sheetgo".
Gallery of Multi-Select Dropdowns
Multi-Select Dropdown Gallery
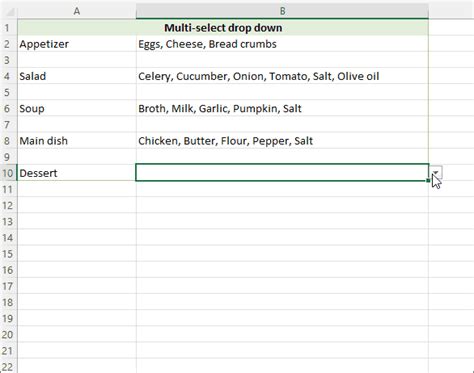
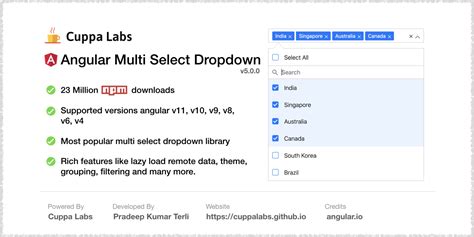
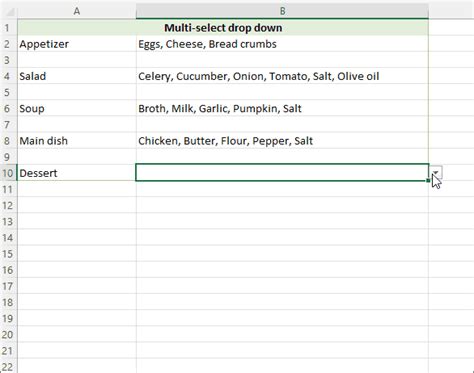
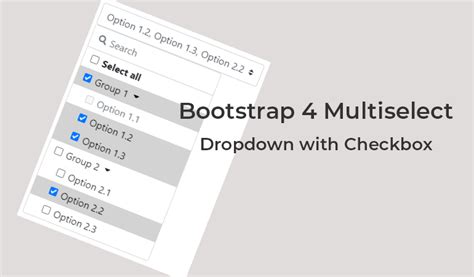
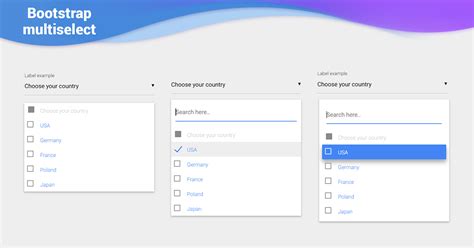
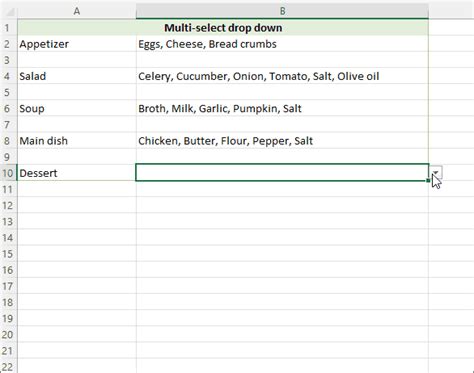
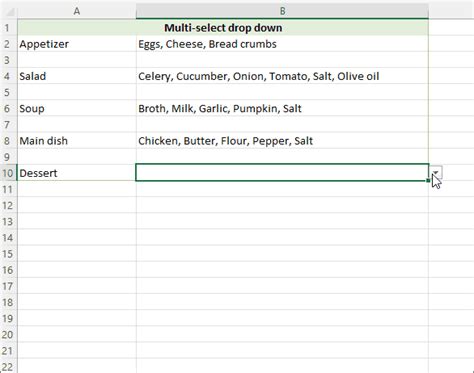
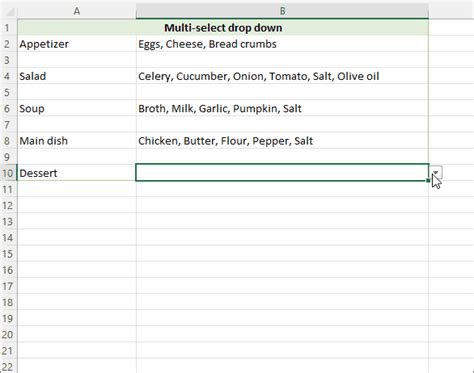
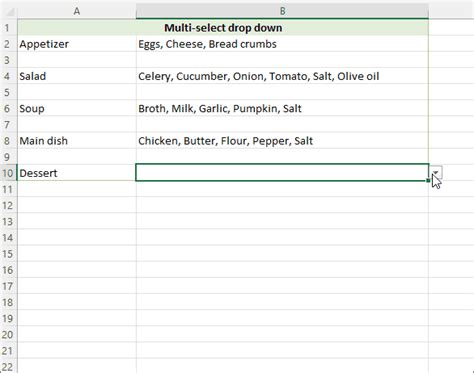
Conclusion
Creating a multi-select dropdown in Google Sheets can be achieved through various methods, including data validation, Google Forms, Google Apps Script, add-ons, and third-party tools. Each method has its pros and cons, and the best approach will depend on your specific needs and requirements.
We hope this article has provided you with a comprehensive guide to creating multi-select dropdowns in Google Sheets. If you have any questions or need further assistance, please don't hesitate to comment below.
Share your experiences with creating multi-select dropdowns in Google Sheets! What method do you prefer? Do you have any tips or tricks to share? Let's discuss in the comments!
