Multiplying numbers in Google Sheets is a fundamental operation that can be used in a variety of ways, from simple calculations to complex data analysis. Whether you're working with a small dataset or a large spreadsheet, knowing how to multiply in Google Sheets can help you streamline your workflow and get the answers you need. In this article, we'll explore three ways to multiply in Google Sheets, including using formulas, functions, and keyboard shortcuts.
Why Multiply in Google Sheets?
Before we dive into the different ways to multiply in Google Sheets, let's talk about why you might need to perform this operation in the first place. Multiplying numbers can be useful in a variety of scenarios, such as:
- Calculating the total cost of a set of items
- Determining the area of a rectangle or other shape
- Scaling up or down a set of values
- Converting units of measurement
Regardless of the specific use case, multiplying numbers in Google Sheets can help you quickly and accurately perform calculations and get the answers you need.
Method 1: Using the Multiplication Formula
The most basic way to multiply in Google Sheets is by using the multiplication formula. This formula is represented by an asterisk (*), and it can be used to multiply two or more numbers together.
For example, let's say you want to multiply 2 and 3 together. To do this, you would enter the following formula into a cell:
=2*3
When you press enter, Google Sheets will display the result of the calculation, which in this case would be 6.
You can also use the multiplication formula to multiply multiple numbers together. For example:
=234
This formula would multiply 2, 3, and 4 together, resulting in a value of 24.
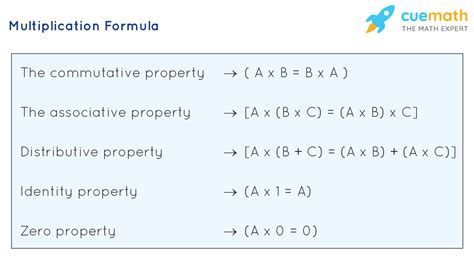
Method 2: Using the PRODUCT Function
In addition to using the multiplication formula, you can also use the PRODUCT function to multiply numbers together in Google Sheets. The PRODUCT function takes a range of cells as an argument and returns the product of those cells.
For example, let's say you have a range of cells (A1:A3) that contain the values 2, 3, and 4. To multiply these values together using the PRODUCT function, you would enter the following formula into a cell:
=PRODUCT(A1:A3)
When you press enter, Google Sheets will display the result of the calculation, which in this case would be 24.
The PRODUCT function can also be used to multiply multiple ranges of cells together. For example:
=PRODUCT(A1:A3, B1:B3)
This formula would multiply the values in cells A1:A3 and B1:B3 together.

Method 3: Using Keyboard Shortcuts
In addition to using formulas and functions, you can also use keyboard shortcuts to multiply numbers together in Google Sheets. To multiply two or more numbers together using keyboard shortcuts, simply select the cells that contain the numbers you want to multiply, and then press the following keys:
- Windows: Ctrl + *
- Mac: Command + *
For example, let's say you want to multiply the values in cells A1 and A2 together. To do this, you would select both cells, and then press Ctrl + * (Windows) or Command + * (Mac). Google Sheets will automatically multiply the values together and display the result.
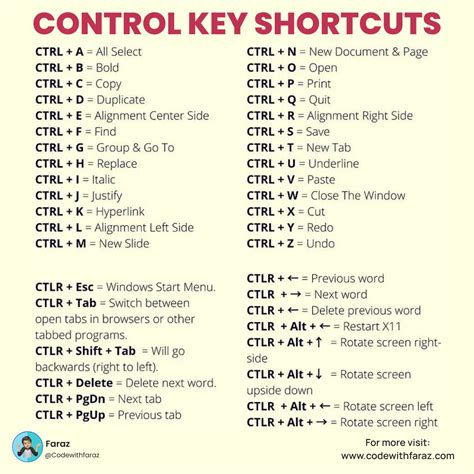
Conclusion
Multiplying numbers in Google Sheets is a fundamental operation that can be used in a variety of ways. Whether you're using the multiplication formula, the PRODUCT function, or keyboard shortcuts, knowing how to multiply in Google Sheets can help you streamline your workflow and get the answers you need.
We hope this article has been helpful in explaining the different ways to multiply in Google Sheets. Do you have any questions or comments about multiplying numbers in Google Sheets? Let us know in the comments below!
Gallery of Multiplication Examples
Multiplication Example Gallery
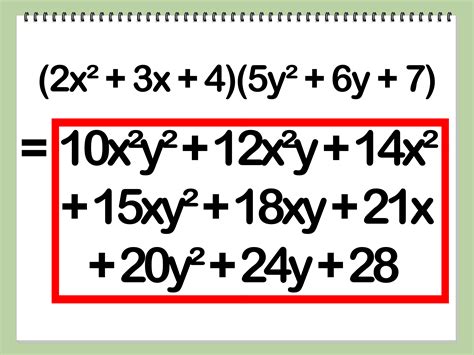
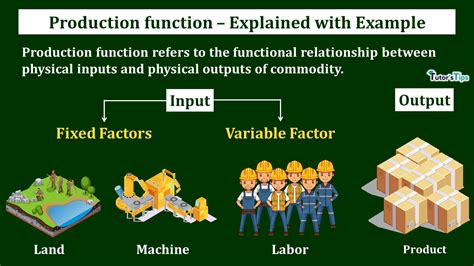
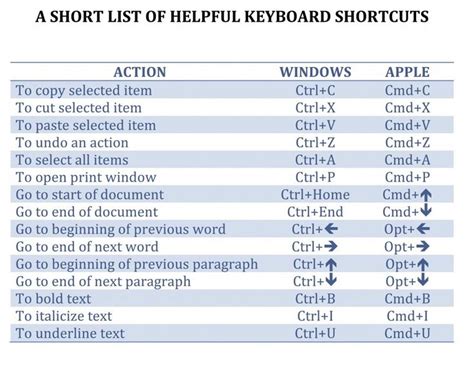
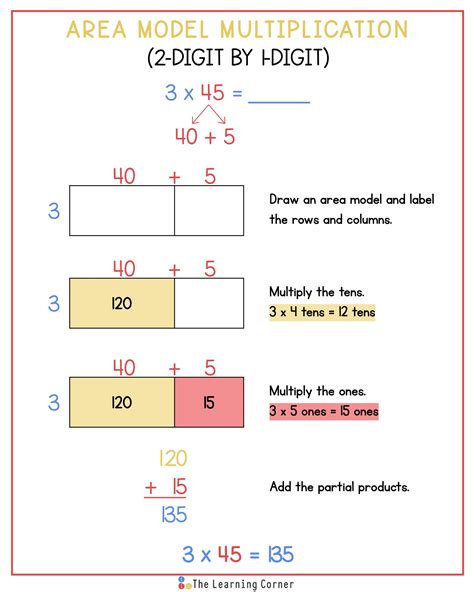
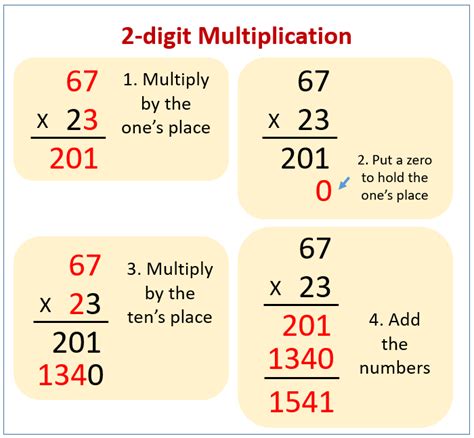
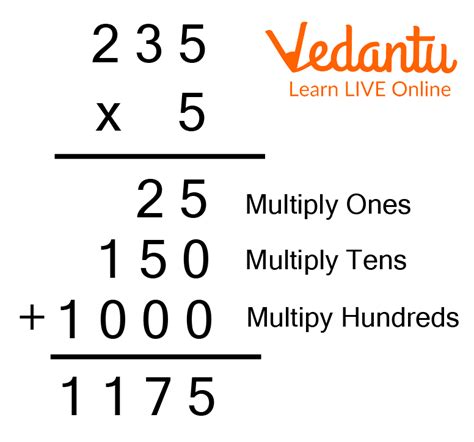
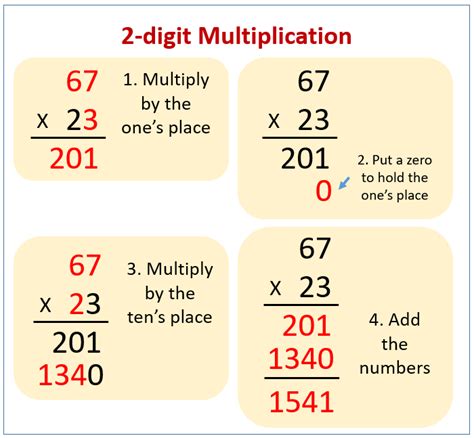
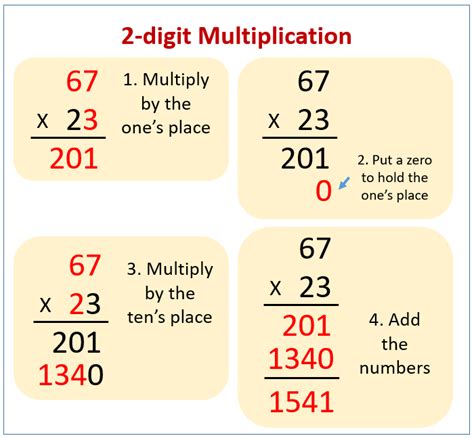
FAQ
Q: What is the multiplication formula in Google Sheets? A: The multiplication formula in Google Sheets is represented by an asterisk (*).
Q: How do I use the PRODUCT function in Google Sheets? A: The PRODUCT function takes a range of cells as an argument and returns the product of those cells.
Q: What is the keyboard shortcut to multiply numbers together in Google Sheets? A: The keyboard shortcut to multiply numbers together in Google Sheets is Ctrl + * (Windows) or Command + * (Mac).
