The power of Google Sheets lies in its ability to perform complex calculations with ease. One of the most common tasks you'll encounter is multiplying two columns. Whether you're a student working on a project, a business owner managing finances, or a data analyst crunching numbers, knowing how to multiply columns in Google Sheets is a crucial skill.
Multiplying two columns in Google Sheets can seem daunting at first, but trust us, it's easier than you think. In this comprehensive guide, we'll walk you through the process step-by-step, providing you with practical examples and expert tips to make you a Google Sheets pro.
Why Multiply Columns in Google Sheets?
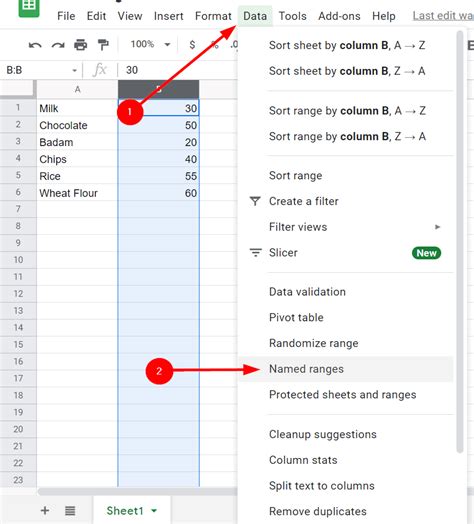
Before we dive into the nitty-gritty of multiplying columns, let's explore why you'd want to do this in the first place. Multiplying columns in Google Sheets is useful in various scenarios, such as:
- Calculating the total cost of items based on their prices and quantities
- Determining the area of a room by multiplying its length and width
- Computing the total revenue by multiplying the number of units sold by the price per unit
These are just a few examples, but the possibilities are endless.
Using Arithmetic Operators
The simplest way to multiply two columns in Google Sheets is by using arithmetic operators. This method involves typing a formula that multiplies the values in one column by the values in another column.
Here's an example:
Suppose you have two columns, A and B, and you want to multiply them. You can use the following formula:
=A1*B1
This formula multiplies the value in cell A1 by the value in cell B1. To apply this formula to the entire column, simply drag the fill handle (the small blue square at the bottom-right corner of the cell) down.
Using the PRODUCT Function

Another way to multiply two columns in Google Sheets is by using the PRODUCT function. This function returns the product of a series of numbers.
The syntax for the PRODUCT function is:
=PRODUCT(array)
Where array is the range of cells you want to multiply.
For example:
=PRODUCT(A1:B1)
This formula multiplies the values in cells A1 and B1. To apply this formula to the entire column, simply drag the fill handle down.
Using Arrays
If you want to multiply multiple columns, you can use arrays. An array is a range of cells that contains multiple values.
Here's an example:
Suppose you have three columns, A, B, and C, and you want to multiply them. You can use the following formula:
=ARRAYFORMULA(A1:A10B1:B10C1:C10)
This formula multiplies the values in columns A, B, and C for each row.
Common Mistakes to Avoid
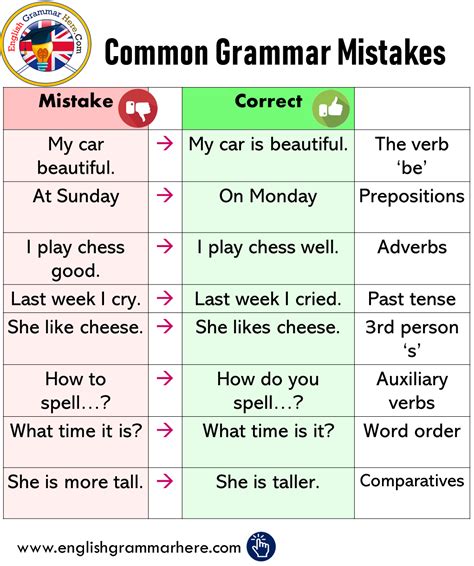
When multiplying columns in Google Sheets, there are a few common mistakes to avoid:
- Forgetting to drag the fill handle down to apply the formula to the entire column
- Typing incorrect formulas or syntax
- Failing to specify the correct range of cells
- Not using absolute references when referencing cells in other worksheets
By avoiding these common mistakes, you can ensure that your calculations are accurate and efficient.
Tips and Variations
Here are a few tips and variations to keep in mind when multiplying columns in Google Sheets:
- Use named ranges to make your formulas more readable and maintainable
- Use absolute references when referencing cells in other worksheets
- Use the POWER function to raise a number to a power
- Use the ROUND function to round numbers to a specified number of decimal places
By following these tips and variations, you can take your Google Sheets skills to the next level.
Gallery of Google Sheets Formulas
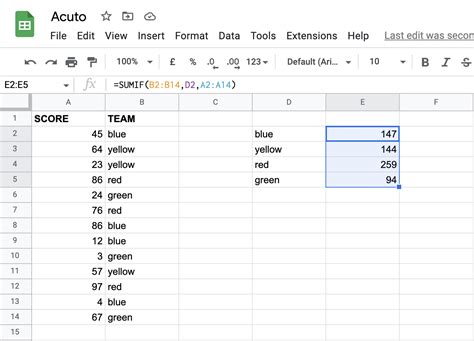

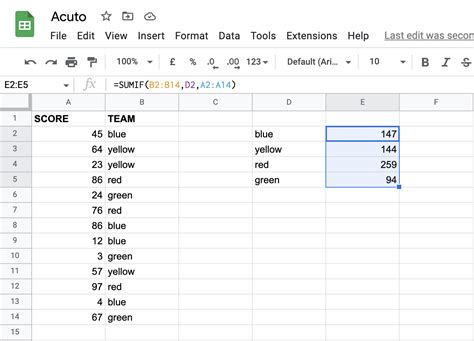
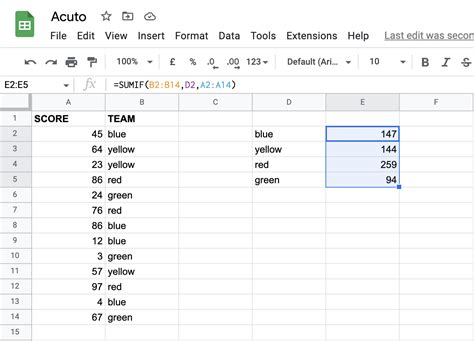
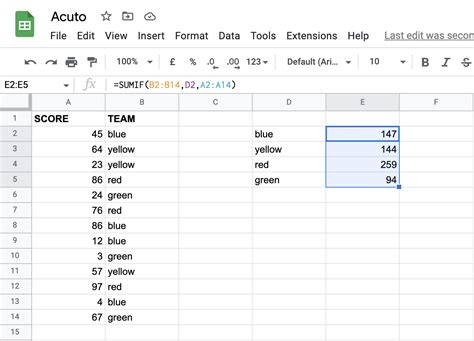
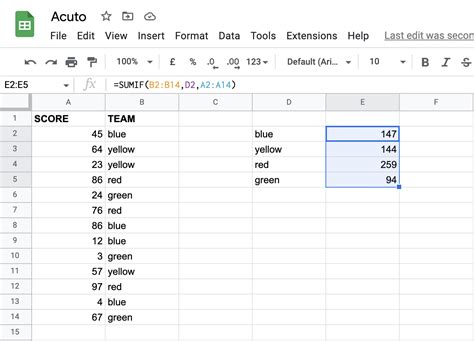
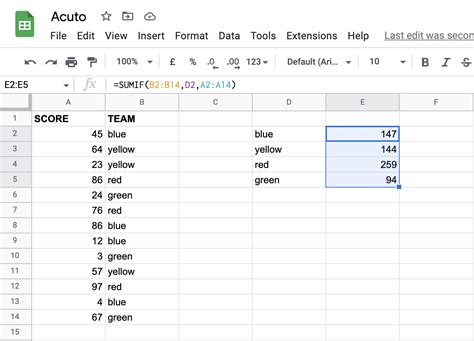
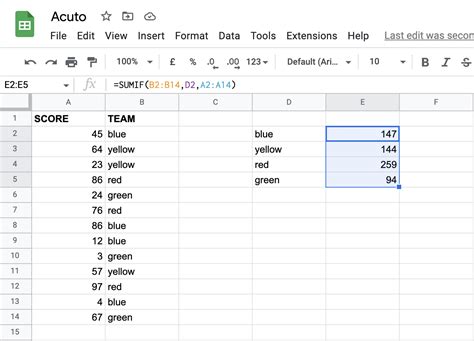
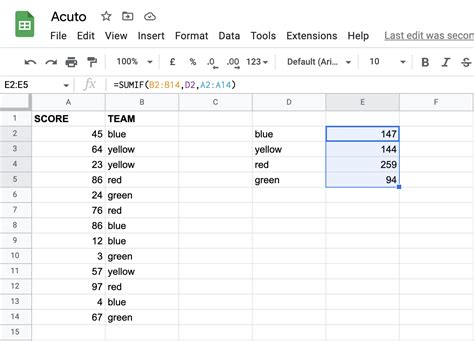
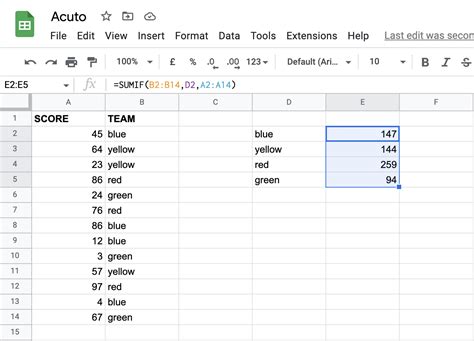
Conclusion
Multiplying two columns in Google Sheets is a straightforward process that can be achieved using arithmetic operators, the PRODUCT function, or arrays. By following the tips and variations outlined in this article, you can take your Google Sheets skills to the next level and become a master of calculations.
Don't forget to practice what you've learned and experiment with different formulas and functions. With time and practice, you'll become proficient in using Google Sheets to perform complex calculations and make data-driven decisions.
We hope you found this article informative and helpful. If you have any questions or comments, please feel free to share them below. Happy calculating!
