Naming columns in Google Sheets can significantly improve the readability and maintainability of your spreadsheets. When you name a column, you can reference it by its name rather than its column letter, making your formulas and functions more understandable and easier to manage. Here are five ways to name a column in Google Sheets, each offering flexibility and convenience for different scenarios.
The Importance of Naming Columns
Before diving into the methods, it's essential to understand why naming columns is beneficial. It helps in organizing your data by making it clear what each column represents, reduces errors in formulas by using recognizable names instead of letters or numbers, and simplifies the process of creating and managing complex spreadsheets.
1. Using the Define Named Range Feature
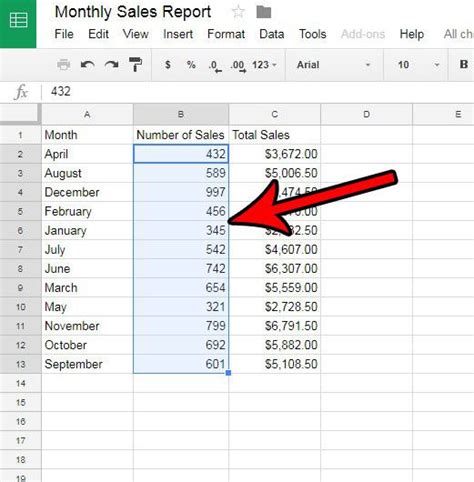
One of the most direct methods to name a column is by using the "Define named range" feature in Google Sheets.
- Steps:
- Select the column you want to name by clicking on the column letter.
- Go to the "Data" menu.
- Click on "Define named range."
- In the "Name" field, type the desired name for your column.
- Click "Done."
This method is straightforward and creates a named range that can be used across your spreadsheet.
2. Naming Columns through the Formula Bar
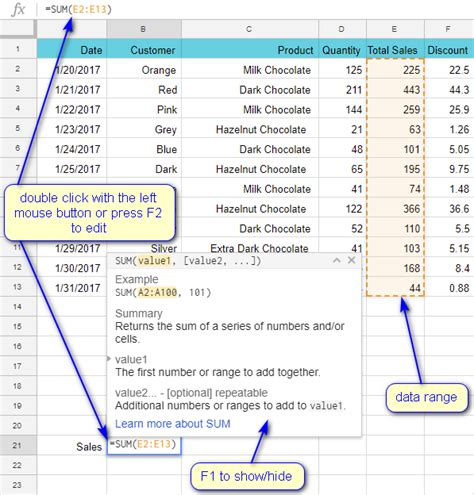
Another quick way to name a column is by using the formula bar directly.
- Steps:
- Select the entire column.
- Go to the formula bar (the long input field at the top of the Google Sheets interface).
- Type the name you wish to give to the column, followed by an equals sign (=).
- Press Enter.
This method not only names the column but also creates a formula that references the entire column, which can be useful in various scenarios.
3. Utilizing Google Sheets Scripts
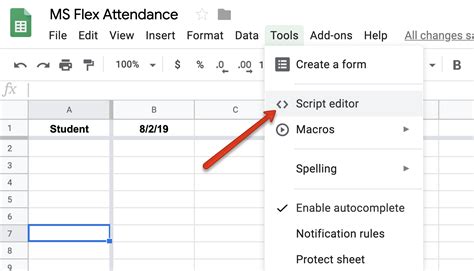
For more complex or automated tasks, Google Sheets' scripting feature can be used to name columns.
- Steps:
- Open your Google Sheet.
- Click on "Extensions" > "Apps Script."
- In the script editor, you can write a function to name columns dynamically.
- Example:
function nameColumn() { var sheet = SpreadsheetApp.getActiveSpreadsheet().getActiveSheet(); var range = sheet.getRange("A:A"); sheet.setName("MyColumnName"); }
This method is particularly useful for bulk operations or when you need to dynamically name columns based on certain criteria.
4. Dragging the Fill Handle to Create a Named Range
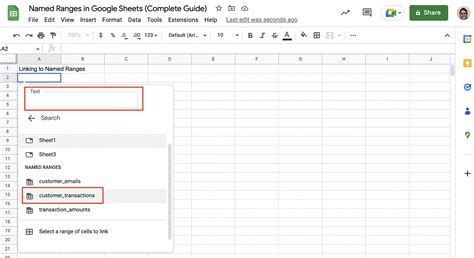
Although less common, you can name a column by creating a named range while using the fill handle.
- Steps:
- Select the first cell of the column you want to name.
- Type the column name in the cell above the selected cell (or any cell that won't interfere with your data).
- Select the cell with the column name.
- Drag the fill handle (the small blue square at the bottom right corner of the cell) down over the range you want to name.
- Right-click on the selected range, go to "Define named range," and name your range.
This method is useful when you already have a header row and want to quickly name each column based on those headers.
5. Using AutoComplete in Formulas
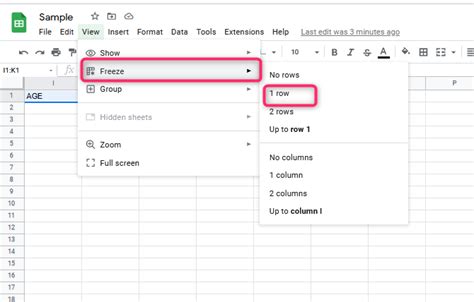
Lastly, when you start typing a formula that references a column, Google Sheets offers an autocomplete feature that can help name columns.
- Steps:
- Start typing a formula that references a column.
- Google Sheets will suggest ranges and named ranges as you type.
- If a column is not named, you can select it from the suggestions and type an equals sign (=) followed by the range or desired name.
While this method doesn't explicitly name a column, it encourages good practice by suggesting existing named ranges and making it easier to reference columns by their names.
Gallery of Google Sheets Column Naming Techniques
Google Sheets Column Naming Techniques
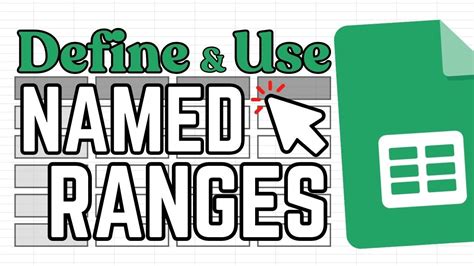
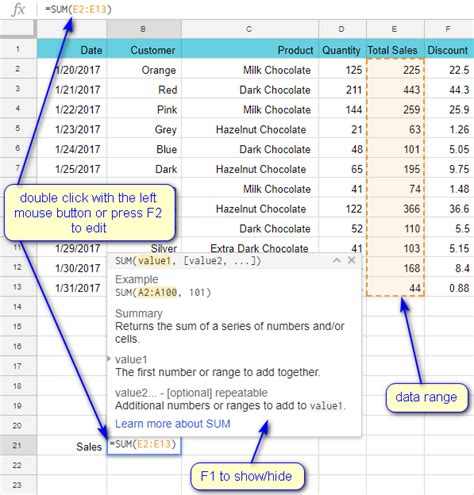
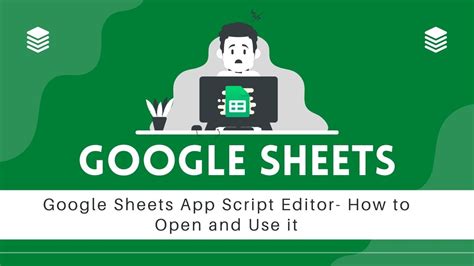
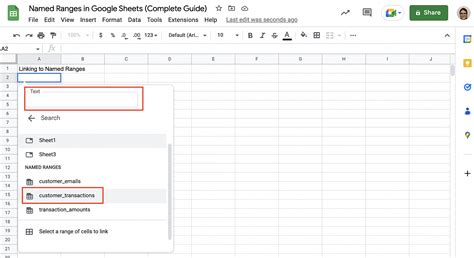
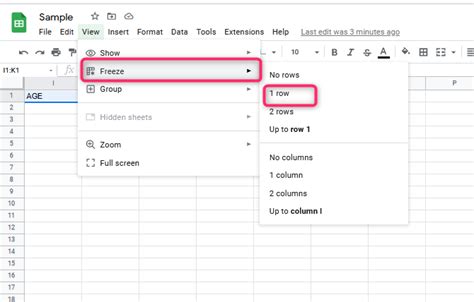
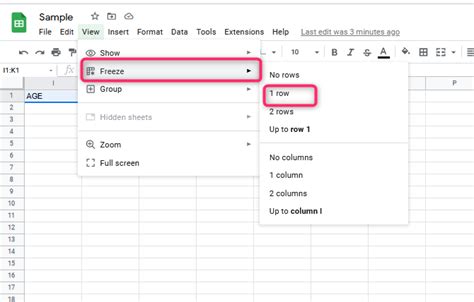
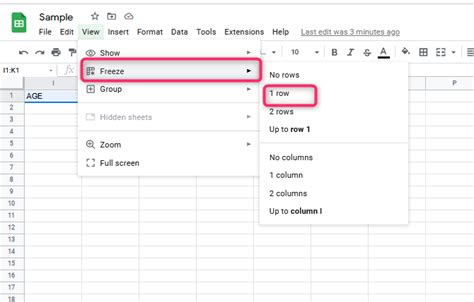
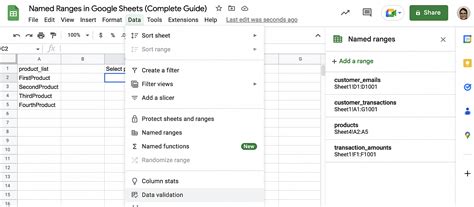
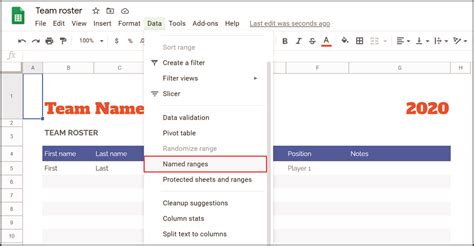
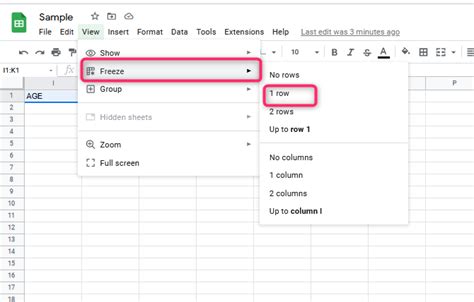
In conclusion, naming columns in Google Sheets is a powerful feature that can significantly enhance your spreadsheet management and data analysis capabilities. By understanding and utilizing the various methods to name columns, you can make your work more efficient, readable, and maintainable. Whether you're working on personal projects or collaborating with teams, the benefits of naming columns cannot be overstated. So, the next time you're setting up a spreadsheet, remember to give your columns the names they deserve.
