Highlighting negative numbers in Google Sheets is a useful way to draw attention to cells that contain values less than zero. This can be particularly helpful for financial data, where negative numbers often indicate expenses, losses, or debts. By highlighting these cells, you can quickly identify areas that may need closer examination or corrective action. Google Sheets provides a straightforward method to achieve this through its conditional formatting feature.
Here's how you can highlight negative numbers in Google Sheets with a red color:

Using Conditional Formatting
To highlight negative numbers, you'll use Google Sheets' conditional formatting tool. This feature allows you to apply specific formatting to cells based on the values they contain.
-
Select the Cells: First, select the range of cells that you want to format. This could be a single column, a row, or any range that contains the data you're interested in.
-
Open Conditional Formatting: Go to the "Format" tab in the top menu, then select "Conditional formatting." This will open the conditional formatting panel on the right side of your screen.
-
Set Up the Rule: In the formatting panel, you'll see a dropdown menu under "Format cells if." Here, you'll choose "Less than" since you're interested in highlighting negative numbers (which are less than zero).
-
Specify the Value: After selecting "Less than," enter "0" in the value box next to it. This tells Google Sheets to apply the formatting to any cell that contains a value less than zero.
-
Choose the Formatting: Click on the "Format" button in the bottom right corner of the panel. Here, you can select the formatting you want to apply to cells that meet the condition. For this purpose, choose a red fill color to highlight negative numbers.
-
Apply the Rule: After you've selected your formatting options, click "Done" at the bottom of the panel. Google Sheets will then apply the formatting to any cell in your selected range that contains a negative number.
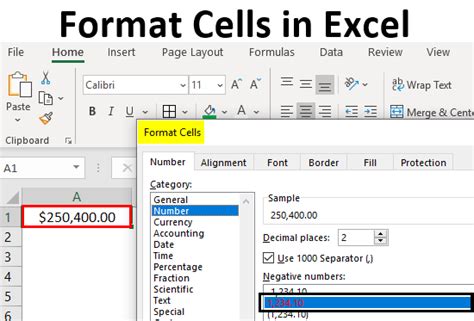
Customizing Further
If you need to highlight different types of values (like positive numbers, or numbers within a certain range), you can adjust the condition in the formatting panel accordingly. Google Sheets offers a variety of conditions, including "Greater than," "Equal to," and "Between," among others.
Troubleshooting
- No Formatting Applies: Ensure that the condition is correctly set ("Less than" and the value "0") and that the formatting options are properly chosen.
- Formatting Applies Incorrectly: Check that the correct range of cells is selected. Also, verify that there are no other conditional formatting rules conflicting with the one you've set.
Conclusion
Highlighting negative numbers in Google Sheets is a simple yet effective way to make your spreadsheets more informative and easier to analyze. By using conditional formatting, you can quickly identify areas of interest or concern within your data, making it easier to make informed decisions or take corrective actions.
Google Sheets Formatting Gallery
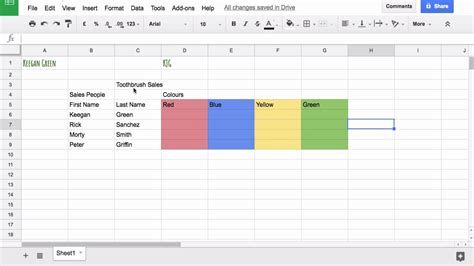
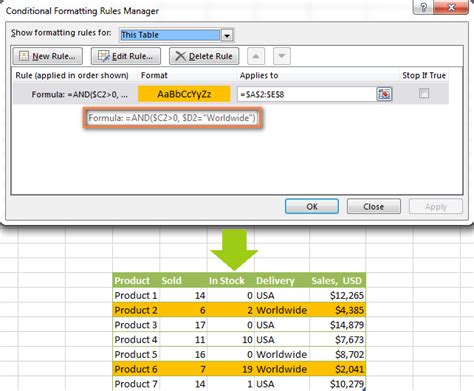
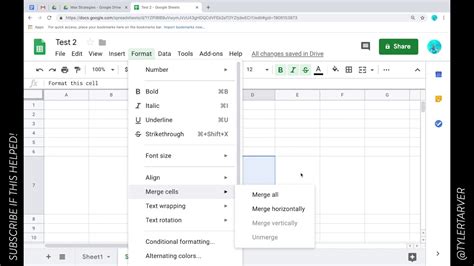
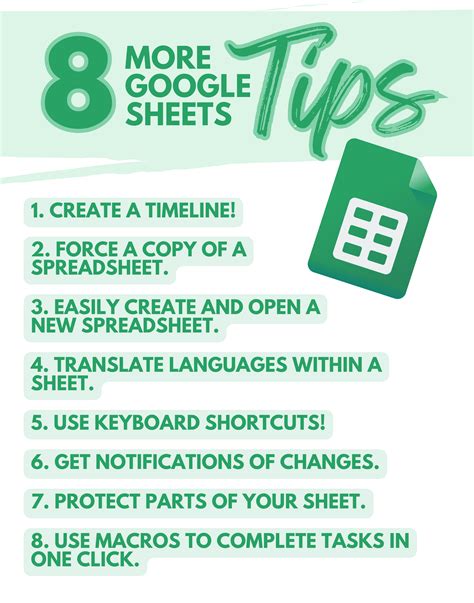
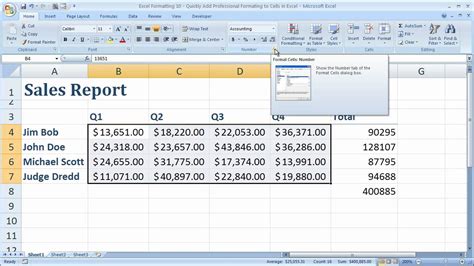
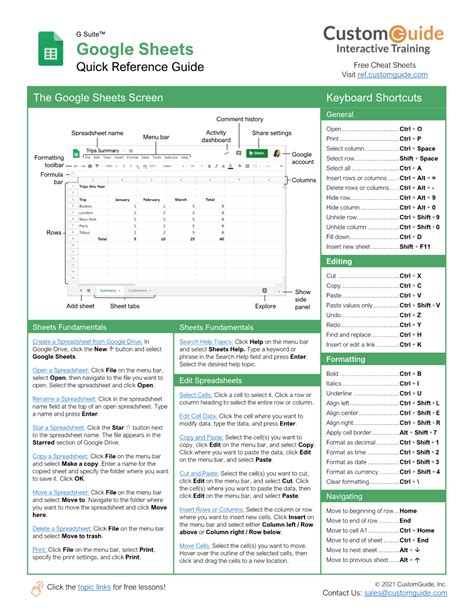
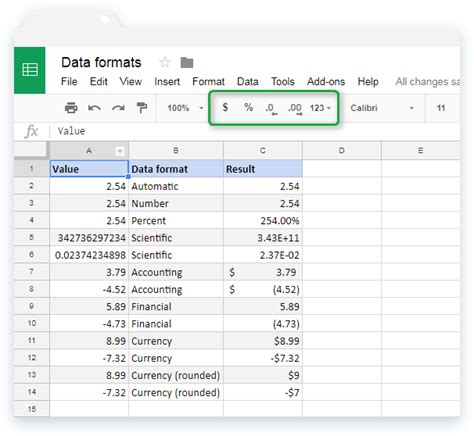
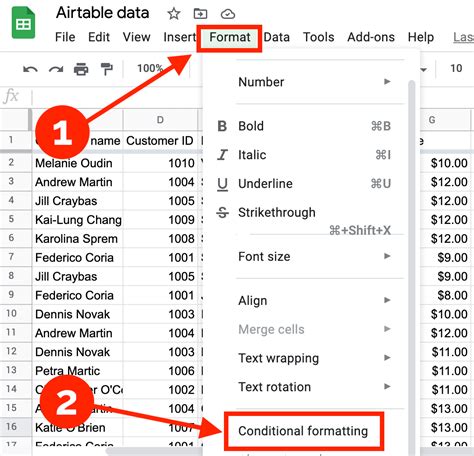
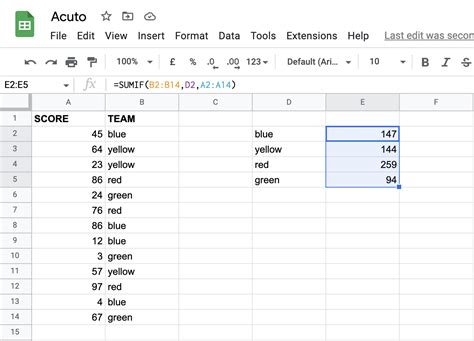
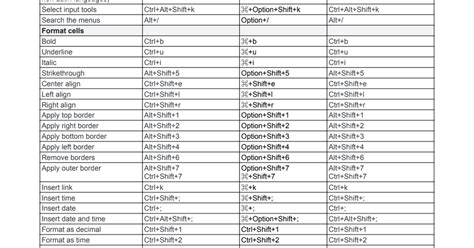
Feel free to share your experiences with formatting in Google Sheets or ask for help with specific tasks in the comments below!
