Using Google Sheets to manage and analyze data is a great way to streamline your workflow and collaborate with others. However, dealing with blank cells can be frustrating and time-consuming. Whether you're working with a large dataset or a small spreadsheet, it's essential to keep your Google Sheets organized and error-free. In this article, we'll explore five ways to keep Google Sheets not blank, ensuring that your data is accurate and reliable.
Understanding the Importance of Non-Blank Cells
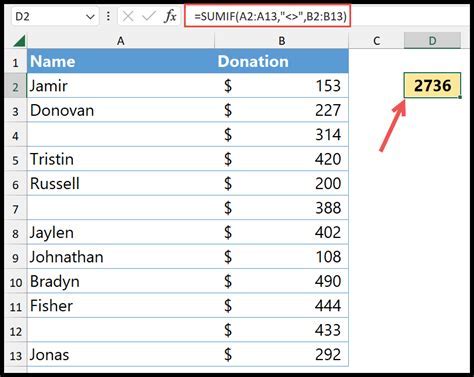
Blank cells can cause errors in formulas, charts, and other calculations, leading to inaccurate results. Moreover, blank cells can make it difficult to identify patterns and trends in your data, making it challenging to make informed decisions. By keeping your Google Sheets not blank, you can ensure that your data is accurate, reliable, and easy to work with.
Method 1: Using the ISBLANK Function
The ISBLANK function is a powerful tool in Google Sheets that allows you to identify blank cells and take action accordingly. This function returns a Boolean value (TRUE or FALSE) indicating whether a cell is blank or not. You can use this function in combination with other formulas to perform tasks such as:
- Counting the number of blank cells in a range
- Returning a value if a cell is blank
- Highlighting blank cells using conditional formatting
For example, you can use the ISBLANK function to count the number of blank cells in a range by using the following formula:
=COUNTIF(A:A, ISBLANK(A:A))
This formula counts the number of blank cells in column A and returns the result.
Method 2: Using Conditional Formatting
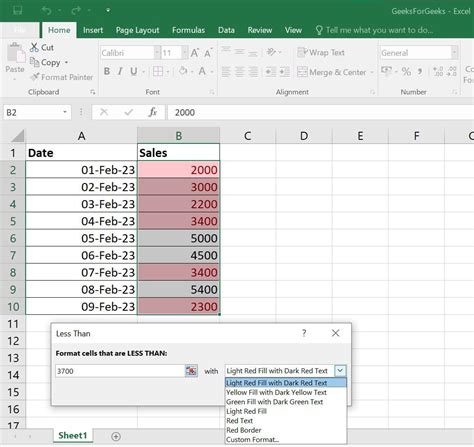
Conditional formatting is a feature in Google Sheets that allows you to highlight cells based on specific conditions. You can use this feature to highlight blank cells, making it easy to identify and address them. To apply conditional formatting to highlight blank cells, follow these steps:
- Select the range of cells you want to format
- Go to the "Format" tab in the top menu
- Click on "Conditional formatting"
- In the "Format cells if" dropdown menu, select "Custom formula is"
- Enter the formula
=ISBLANK(A1)(assuming you want to format cell A1) - Click on the "Format" button to apply the formatting
Method 3: Using the TRIM Function
The TRIM function is a useful tool in Google Sheets that removes unnecessary spaces from text strings. This function can also be used to remove blank cells by removing leading and trailing spaces from text strings. For example, you can use the TRIM function to remove blank cells by using the following formula:
=TRIM(A1)
This formula removes leading and trailing spaces from the text string in cell A1, effectively removing blank cells.
Method 4: Using the IF Function
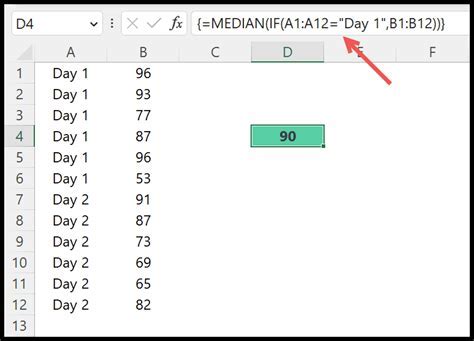
The IF function is a powerful tool in Google Sheets that allows you to perform logical tests and return values based on the results. You can use this function to return a value if a cell is blank or not. For example, you can use the IF function to return a value if a cell is blank by using the following formula:
=IF(ISBLANK(A1), "Blank", "Not Blank")
This formula returns the value "Blank" if cell A1 is blank and "Not Blank" if it's not blank.
Method 5: Using the Go To Special Feature
The Go To Special feature is a useful tool in Google Sheets that allows you to quickly select specific cells in your spreadsheet. You can use this feature to select blank cells and perform actions such as deleting or formatting them. To use the Go To Special feature to select blank cells, follow these steps:
- Select the range of cells you want to format
- Go to the "Edit" tab in the top menu
- Click on "Find and replace"
- In the "Find" field, enter the following formula:
^$(caret symbol followed by a dollar sign) - Click on the "Find" button to select blank cells
By using these five methods, you can keep your Google Sheets not blank and ensure that your data is accurate and reliable.
Gallery of Google Sheets Tips and Tricks
Google Sheets Tips and Tricks
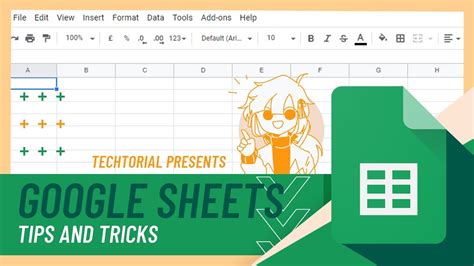
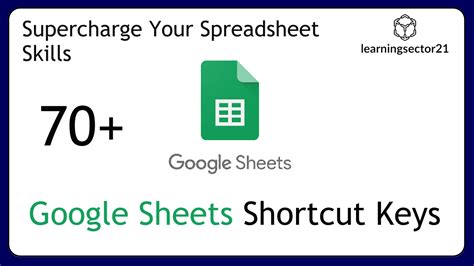
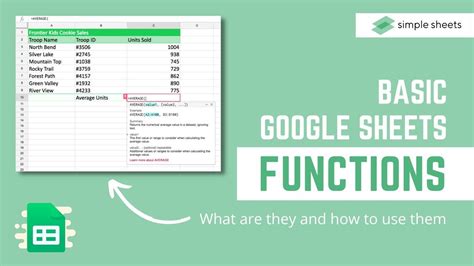
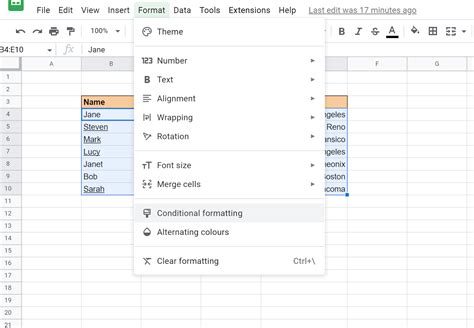
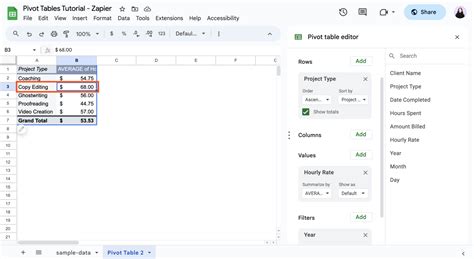
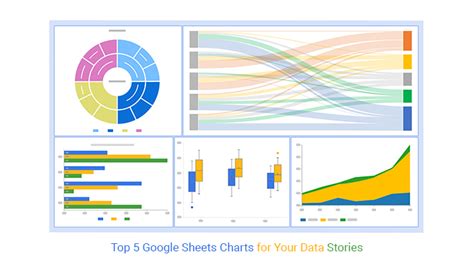
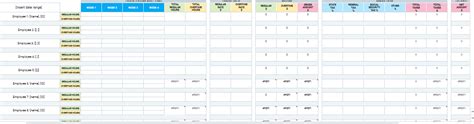
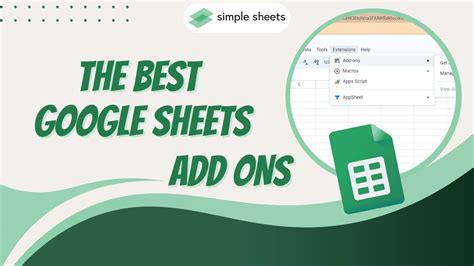
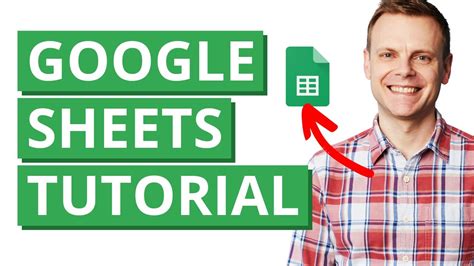
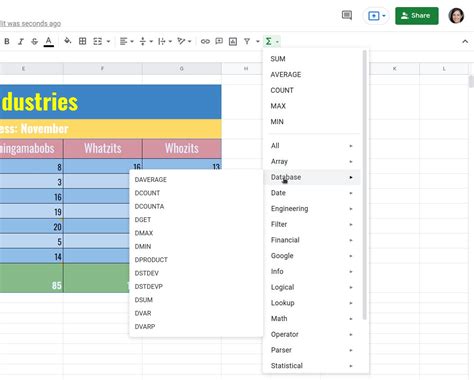
By following these tips and tricks, you can become a Google Sheets expert and make the most out of this powerful spreadsheet software.
Final Thoughts
Keeping your Google Sheets not blank is essential to ensuring that your data is accurate and reliable. By using the methods outlined in this article, you can quickly and easily identify and address blank cells, making it easier to work with your data. Remember to use the ISBLANK function, conditional formatting, TRIM function, IF function, and Go To Special feature to keep your Google Sheets not blank. Happy spreadsheeting!
