Google Sheets is a powerful tool for data analysis and visualization, but it can be frustrating to work with when dealing with missing or incomplete data. One way to address this issue is by using placeholder text in Google Sheets. Placeholder text can help you identify missing data, add temporary values, and even automate data entry. In this article, we'll explore five ways to use Google Sheets placeholder text to improve your workflow.
What is Placeholder Text in Google Sheets?
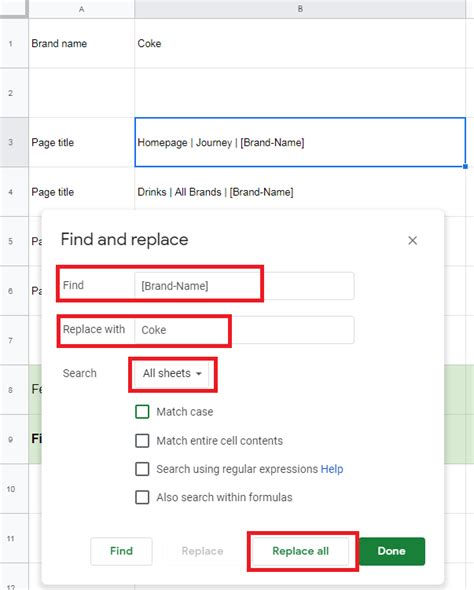
Before we dive into the ways to use placeholder text, let's define what it is. Placeholder text is a temporary value or text that is used to indicate missing or incomplete data in a cell or range of cells. It can be a phrase, a word, or even a special character that helps you identify where data is missing or needs to be updated.
Why Use Placeholder Text in Google Sheets?
Using placeholder text in Google Sheets can help you in several ways:
- Identify missing data: Placeholder text can help you quickly identify cells that need data entry or updating.
- Add temporary values: Placeholder text can be used to add temporary values to cells that need to be updated later.
- Automate data entry: Placeholder text can be used to automate data entry by using formulas and functions that detect and replace placeholder text.
1. Using Placeholder Text to Identify Missing Data
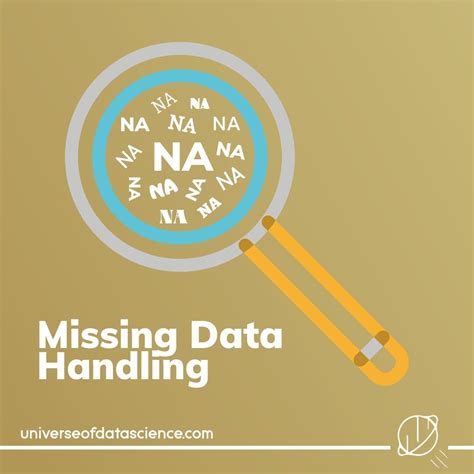
One of the most common uses of placeholder text is to identify missing data in a range of cells. You can use a phrase like "MISSING DATA" or "TO BE FILLED" to indicate where data is missing. To do this, simply type the placeholder text into the cell or range of cells where data is missing.
For example, suppose you have a spreadsheet with a list of employee names and email addresses, but some of the email addresses are missing. You can use placeholder text to identify the missing email addresses:
| Employee Name | Email Address |
|---|---|
| John Doe | MISSING DATA |
| Jane Smith | jane.smith@example.com |
| Bob Johnson | MISSING DATA |
By using placeholder text, you can quickly identify which cells need data entry or updating.
How to Use Placeholder Text to Identify Missing Data
To use placeholder text to identify missing data, follow these steps:
- Select the cell or range of cells where data is missing.
- Type the placeholder text into the cell or range of cells.
- Format the text to make it stand out, such as using bold or italic font.
2. Using Placeholder Text to Add Temporary Values
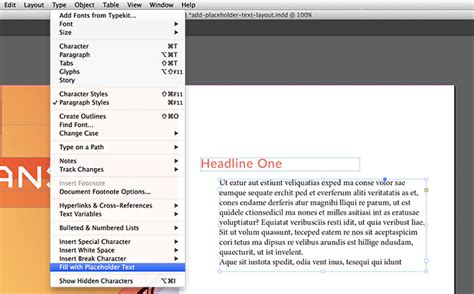
Another way to use placeholder text is to add temporary values to cells that need to be updated later. For example, suppose you have a spreadsheet with a list of inventory items and their corresponding prices, but some of the prices are missing. You can use placeholder text to add temporary values to the price cells:
| Inventory Item | Price |
|---|---|
| Widget A | $0.00 |
| Widget B | TBD |
| Widget C | $1.99 |
In this example, the placeholder text "TBD" (short for "to be determined") indicates that the price for Widget B needs to be updated later.
How to Use Placeholder Text to Add Temporary Values
To use placeholder text to add temporary values, follow these steps:
- Select the cell or range of cells where temporary values are needed.
- Type the placeholder text into the cell or range of cells.
- Format the text to make it stand out, such as using bold or italic font.
3. Using Placeholder Text to Automate Data Entry
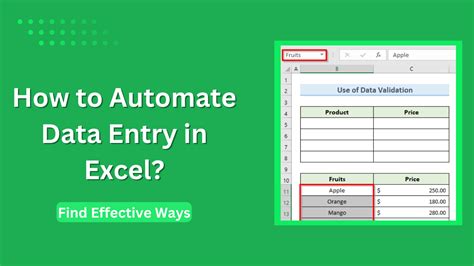
Placeholder text can also be used to automate data entry by using formulas and functions that detect and replace placeholder text. For example, suppose you have a spreadsheet with a list of employee names and email addresses, but some of the email addresses are missing. You can use a formula to detect the placeholder text "MISSING DATA" and replace it with a default email address:
| Employee Name | Email Address |
|---|---|
| John Doe | =IF(A2="MISSING DATA", "john.doe@example.com", A2) |
| Jane Smith | jane.smith@example.com |
| Bob Johnson | =IF(A4="MISSING DATA", "bob.johnson@example.com", A4) |
In this example, the formula uses the IF function to detect the placeholder text "MISSING DATA" and replace it with a default email address.
How to Use Placeholder Text to Automate Data Entry
To use placeholder text to automate data entry, follow these steps:
- Select the cell or range of cells where data entry is needed.
- Type the placeholder text into the cell or range of cells.
- Use a formula or function to detect and replace the placeholder text.
4. Using Placeholder Text with Conditional Formatting
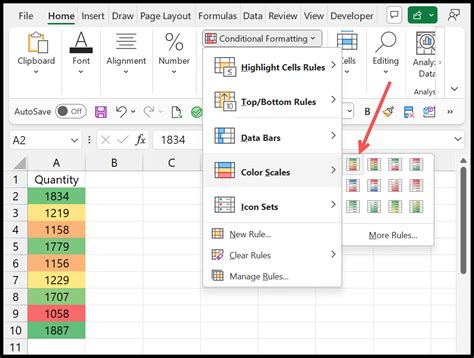
Placeholder text can also be used with conditional formatting to highlight cells that need data entry or updating. For example, suppose you have a spreadsheet with a list of inventory items and their corresponding prices, but some of the prices are missing. You can use conditional formatting to highlight the cells with missing prices:
| Inventory Item | Price |
|---|---|
| Widget A | $0.00 |
| Widget B | TBD |
| Widget C | $1.99 |
In this example, the conditional formatting formula uses the IF function to detect the placeholder text "TBD" and format the cell with a yellow background.
How to Use Placeholder Text with Conditional Formatting
To use placeholder text with conditional formatting, follow these steps:
- Select the cell or range of cells where conditional formatting is needed.
- Go to the "Format" tab and select "Conditional formatting".
- Use a formula to detect the placeholder text and format the cell accordingly.
5. Using Placeholder Text with Macros
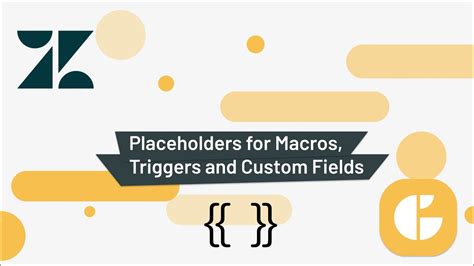
Finally, placeholder text can be used with macros to automate repetitive tasks. For example, suppose you have a spreadsheet with a list of employee names and email addresses, but some of the email addresses are missing. You can use a macro to detect the placeholder text "MISSING DATA" and replace it with a default email address:
| Employee Name | Email Address |
|---|---|
| John Doe | MISSING DATA |
| Jane Smith | jane.smith@example.com |
| Bob Johnson | MISSING DATA |
In this example, the macro uses the IF function to detect the placeholder text "MISSING DATA" and replace it with a default email address.
How to Use Placeholder Text with Macros
To use placeholder text with macros, follow these steps:
- Select the cell or range of cells where the macro is needed.
- Go to the "Tools" tab and select "Macros".
- Use a formula to detect the placeholder text and replace it with a default value.
Google Sheets Placeholder Text Image Gallery
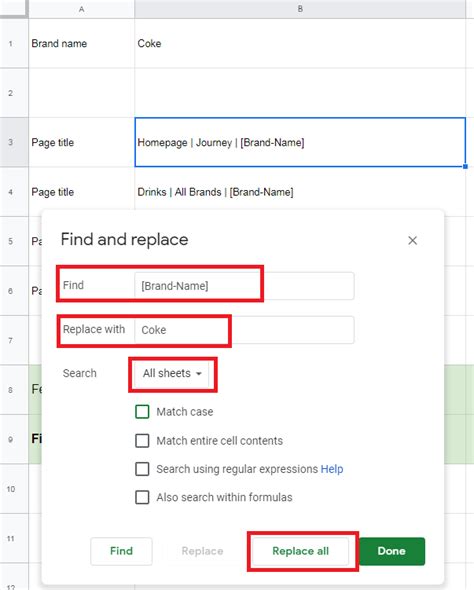
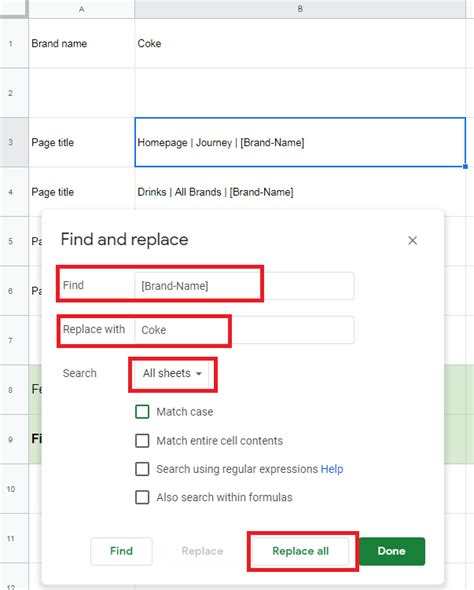
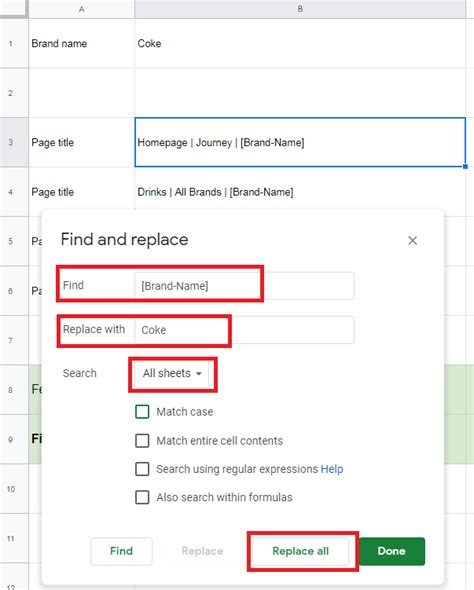
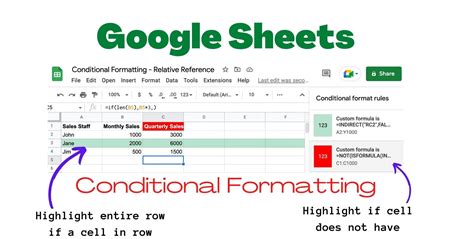
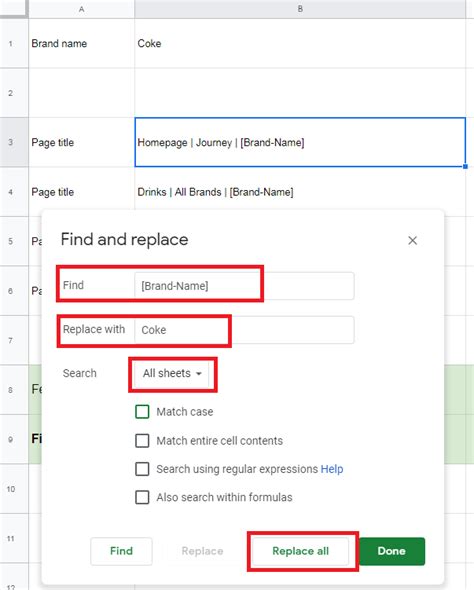
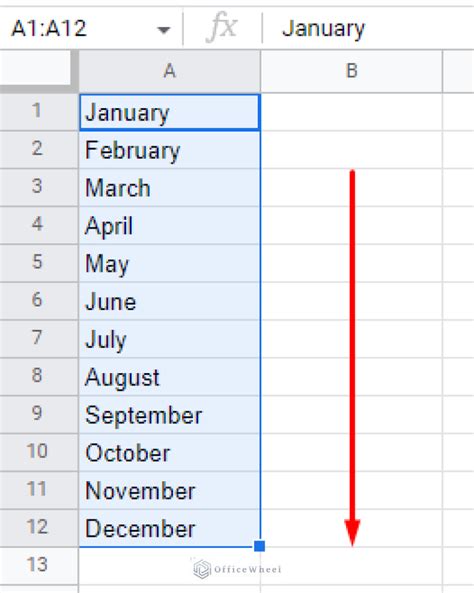
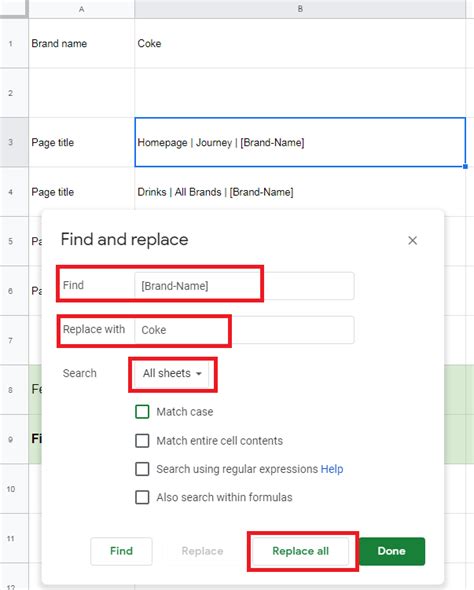
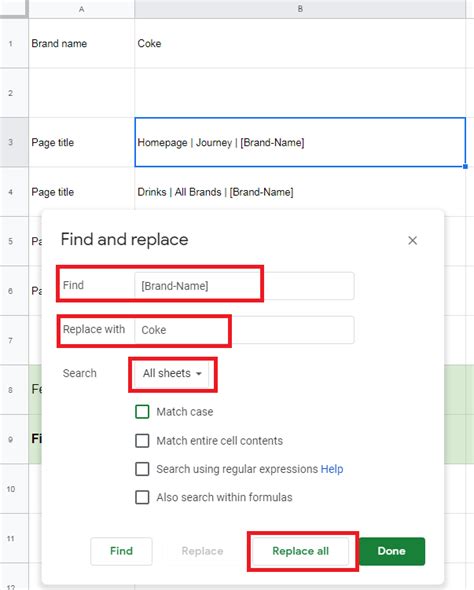
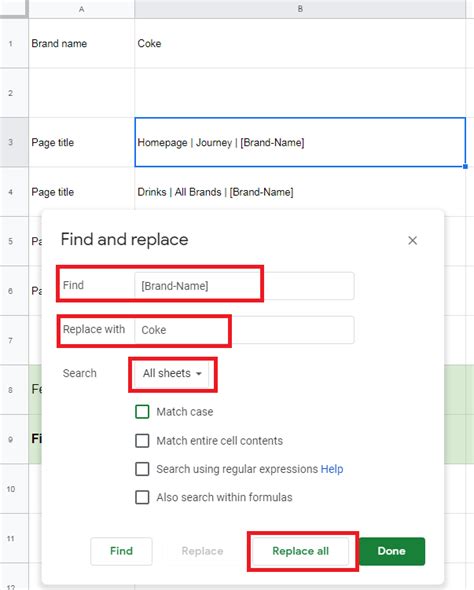
We hope this article has shown you the power of using placeholder text in Google Sheets. By using placeholder text, you can improve your workflow, automate data entry, and make your spreadsheets more efficient. Whether you're a beginner or an advanced user, we encourage you to experiment with placeholder text and explore its many uses.
