Intro
Unlock the full potential of Google Sheets with Power Query, a game-changing tool for data mastery. Learn how to harness Power Querys power to import, transform, and analyze data like a pro. Discover how to create dynamic dashboards, automate data workflows, and make informed decisions with ease.
As a data analyst or enthusiast, you're likely no stranger to the power of Google Sheets. This popular spreadsheet tool offers a range of features that make it easy to collect, organize, and analyze data. However, one of its most powerful features is often overlooked: Power Query. In this article, we'll explore the world of Power Query, showing you how to unlock its full potential and take your data analysis skills to the next level.
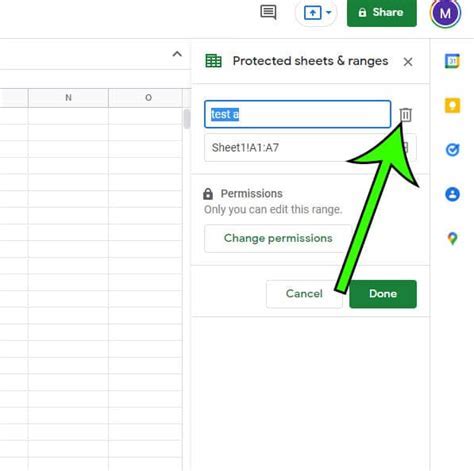
What is Power Query?
Power Query is a powerful data manipulation tool that's been part of Google Sheets since 2018. It allows you to connect to external data sources, transform and manipulate data, and load it into your spreadsheet. With Power Query, you can perform a wide range of tasks, from simple data cleaning to complex data modeling.
One of the key benefits of Power Query is its ability to handle large datasets with ease. Whether you're working with millions of rows of data or complex, nested data structures, Power Query can help you to efficiently process and analyze your data.
Key Features of Power Query
So, what can you do with Power Query? Here are some of its key features:
- Connect to external data sources: Power Query allows you to connect to a wide range of external data sources, including databases, APIs, and other spreadsheets.
- Transform and manipulate data: With Power Query, you can perform a wide range of data transformations, from simple data cleaning to complex data modeling.
- Load data into your spreadsheet: Once you've transformed your data, you can load it into your spreadsheet for further analysis.
Getting Started with Power Query
Getting started with Power Query is easy. Here's a step-by-step guide to help you get started:
- Enable Power Query: To use Power Query, you'll need to enable it in your Google Sheets account. To do this, go to the "Data" menu and select "Power Query".
- Connect to a data source: Once you've enabled Power Query, you can connect to a data source. This might be a database, an API, or another spreadsheet.
- Transform and manipulate data: With your data connected, you can start transforming and manipulating it. This might involve cleaning data, aggregating data, or performing other data transformations.
- Load data into your spreadsheet: Once you've transformed your data, you can load it into your spreadsheet for further analysis.
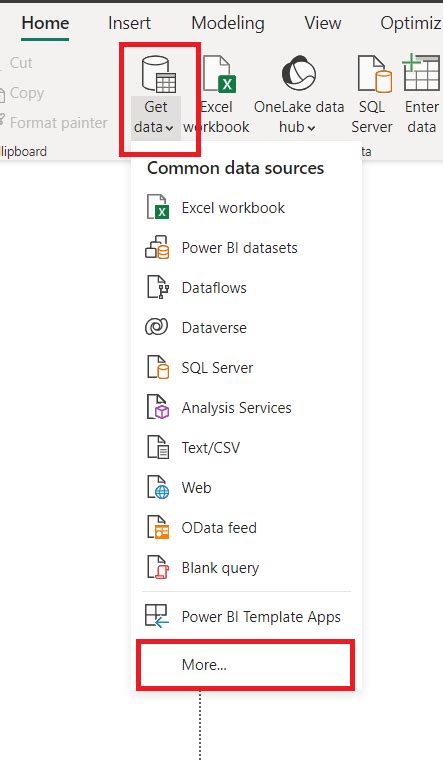
Power Query Functions
Power Query offers a wide range of functions that you can use to transform and manipulate your data. Here are some of the most common Power Query functions:
- Filter: The filter function allows you to filter your data based on specific conditions.
- Sort: The sort function allows you to sort your data in ascending or descending order.
- Group: The group function allows you to group your data based on specific columns.
- Pivot: The pivot function allows you to pivot your data, creating a new table with aggregated data.
Advanced Power Query Functions
Power Query also offers a range of advanced functions that you can use to perform more complex data transformations. Here are some examples:
- Merge: The merge function allows you to merge two or more tables based on a common column.
- Append: The append function allows you to append one table to another.
- Transform: The transform function allows you to perform complex data transformations, such as data cleaning and data modeling.
Best Practices for Using Power Query
Here are some best practices to keep in mind when using Power Query:
- Use meaningful names: When creating new tables or queries, use meaningful names to help you to identify what they contain.
- Document your queries: Use comments and annotations to document your queries, making it easier for others to understand what they do.
- Test your queries: Before loading your data into your spreadsheet, test your queries to ensure that they're working correctly.
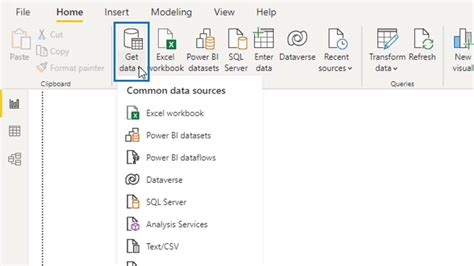
Common Power Query Errors
Here are some common Power Query errors to watch out for:
- Data type errors: Make sure that your data is in the correct format before loading it into your spreadsheet.
- Connection errors: Check that your connections to external data sources are working correctly.
- Syntax errors: Check that your queries are syntactically correct before running them.
Troubleshooting Power Query Errors
If you encounter an error when using Power Query, here are some steps you can take to troubleshoot it:
- Check the error message: The error message will often give you a clue about what's gone wrong.
- Check your connections: Make sure that your connections to external data sources are working correctly.
- Check your queries: Check that your queries are syntactically correct and that they're doing what you intend.
Gallery of Power Query Examples
Power Query Examples
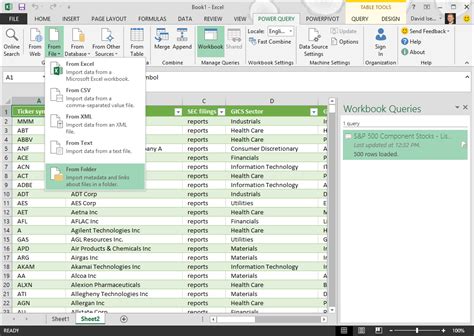
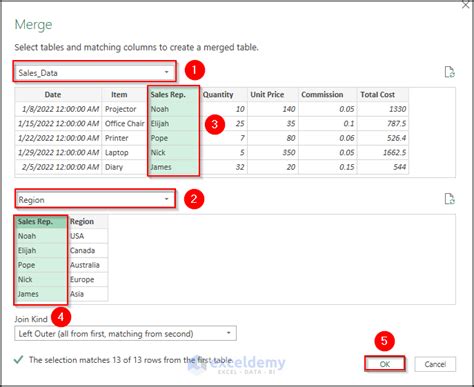
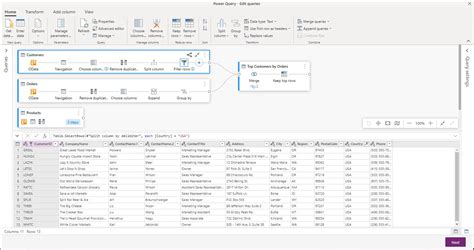
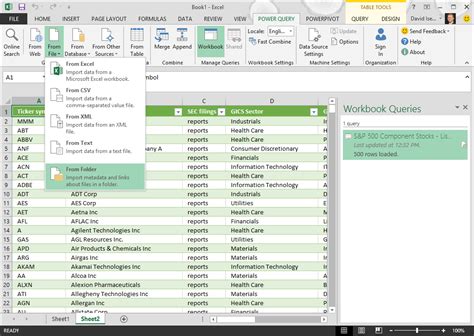
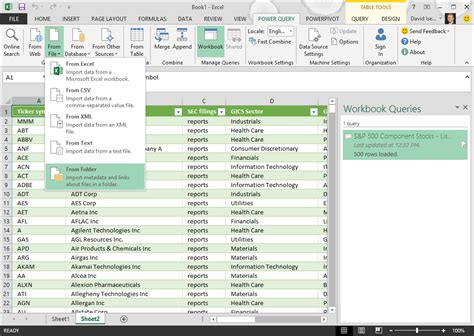
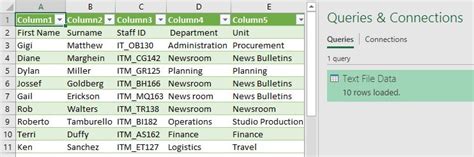
Conclusion
Power Query is a powerful tool that can help you to unlock the full potential of your data. By mastering Power Query, you can perform complex data transformations, connect to external data sources, and load data into your spreadsheet for further analysis. Whether you're a data analyst or enthusiast, Power Query is an essential tool to have in your toolkit.
So, what are you waiting for? Start exploring Power Query today and discover the power of data mastery!
