Intro
Unlock the full potential of Google Sheets with cell references in Query. Learn how to master this powerful tool and create dynamic, data-driven spreadsheets. Discover the art of referencing cells, ranges, and datasets to extract insights and automate tasks. Boost your productivity and become a Google Sheets power user with this comprehensive guide.
Mastering Google Sheets Query with cell references is a powerful skill that can help you unlock the full potential of your data. By learning how to use cell references in your Query formulas, you can create dynamic and flexible queries that can adapt to changing data.
In this article, we will delve into the world of Google Sheets Query with cell references, exploring the benefits, syntax, and best practices for using cell references in your Query formulas. Whether you're a beginner or an advanced user, this guide will help you take your Query skills to the next level.
The Benefits of Using Cell References in Query Formulas
Before we dive into the nitty-gritty of using cell references in Query formulas, let's explore the benefits of doing so. By using cell references, you can:
- Make your Query formulas more dynamic and flexible
- Easily update your queries when your data changes
- Simplify your Query formulas and reduce errors
- Improve the performance of your queries
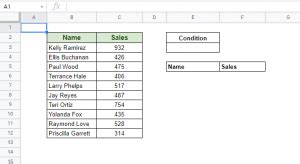
Understanding the Syntax of Cell References in Query Formulas
To use cell references in your Query formulas, you need to understand the syntax. The basic syntax for a Query formula with a cell reference is:
=QUERY(range, "SELECT * WHERE column = '"&A1&"'")
In this example, A1 is the cell reference that is being used in the Query formula. The & symbol is used to concatenate the cell reference with the rest of the formula.
Using Cell References to Filter Data
One of the most common uses of cell references in Query formulas is to filter data. By using a cell reference in the WHERE clause of your Query formula, you can easily filter your data based on a specific value.
For example, let's say you have a dataset with a column called "Region" and you want to filter the data to show only the rows where the region is "North". You can use a cell reference to achieve this:
=QUERY(A:B, "SELECT * WHERE B = '"&A1&"'")
In this example, A1 is the cell reference that contains the value "North".
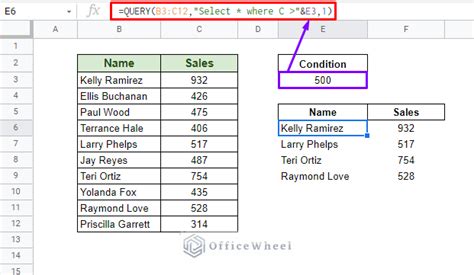
Using Cell References to Select Specific Columns
Another common use of cell references in Query formulas is to select specific columns. By using a cell reference in the SELECT clause of your Query formula, you can easily select specific columns based on a specific value.
For example, let's say you have a dataset with multiple columns and you want to select only the columns that contain the value "Sales". You can use a cell reference to achieve this:
=QUERY(A:B, "SELECT "&A1&" WHERE B = 'Sales'")
In this example, A1 is the cell reference that contains the value "Sales".
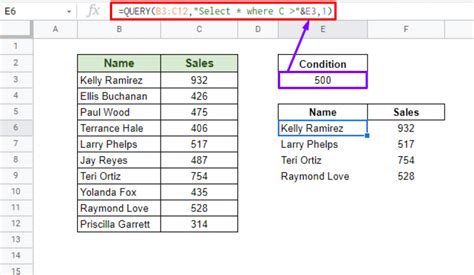
Best Practices for Using Cell References in Query Formulas
Here are some best practices to keep in mind when using cell references in Query formulas:
- Use clear and descriptive cell references to make your Query formulas easier to understand.
- Avoid using cell references that are too far away from the Query formula to make it easier to read and understand.
- Use the
&symbol to concatenate cell references with other text in your Query formula. - Test your Query formulas thoroughly to ensure that they are working as expected.
Common Errors to Avoid
When using cell references in Query formulas, there are several common errors to avoid:
- Error: "Invalid query: : NO_COLUMN:
A1": This error occurs when the cell reference is not valid or does not exist. - Error: "Invalid query: : NO_COLUMN:
'"&A1&"'": This error occurs when the cell reference is not properly concatenated with the rest of the formula.
Troubleshooting Tips
Here are some troubleshooting tips to help you resolve common errors:
- Check that the cell reference is valid and exists in the dataset.
- Check that the cell reference is properly concatenated with the rest of the formula.
- Test the Query formula with a static value instead of a cell reference to isolate the issue.
Google Sheets Query Cell References Gallery
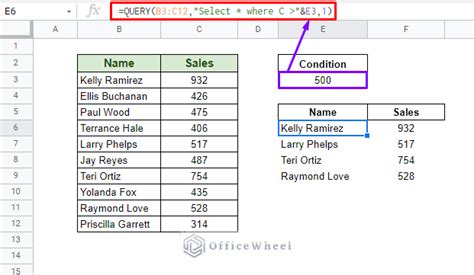
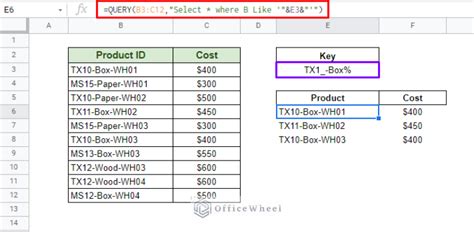
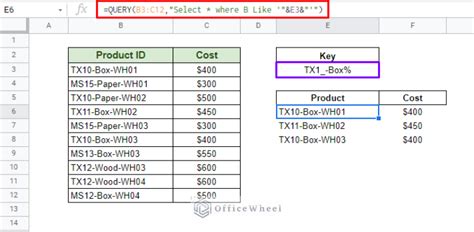
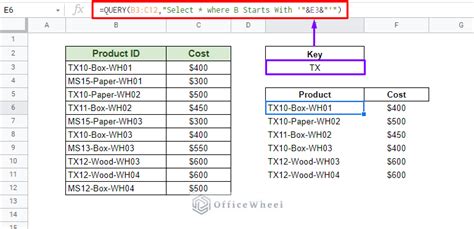
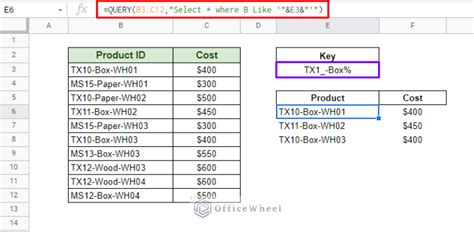
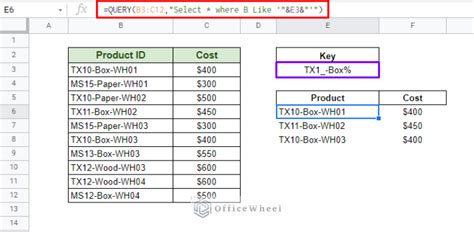
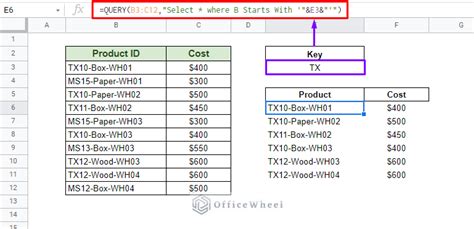
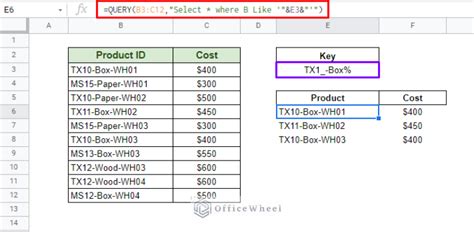
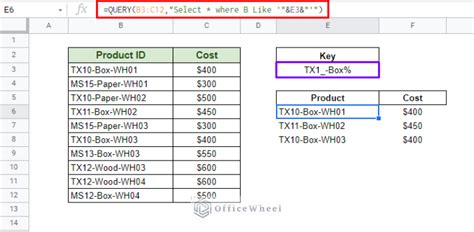
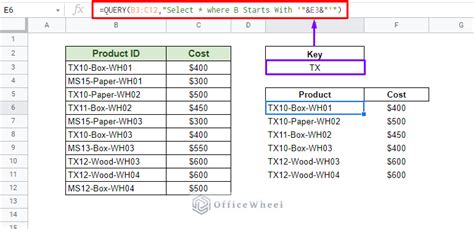
We hope this article has helped you master Google Sheets Query with cell references. With practice and patience, you can become a Query master and unlock the full potential of your data. Don't be afraid to experiment and try new things – and if you have any questions or need further guidance, feel free to ask!
